About the Ticket Details Page
Table of Contents
The Ticket Details page displays whenever you’re viewing a specific Ticket.
This document provides a high-level overview of what you’ll find on a Ticket's Details page:

- The header bar at the top identifies the ticket (1). It also contains an action button bar (2), which allows you to take some popular actions on your ticket.
- The left sidebar (3) displays and allows you to change information related to the ticket.
- The main page area (4) contains sections you can use to work on the ticket.
Note: Customers are in the process of being renamed to Organizations, and Contacts to End Users. You may see both in Syncro for the time being.
About the Header Bar
Ticket Identifiers
The upper left corner of the header bar also identifies the ticket by number and Subject:
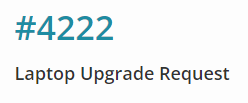
If the Due Date for the ticket is 2+ days into the future, Syncro displays the ticket number in blue.
However, tickets that have a due date of tomorrow display in orange, with a little clock icon to the left of the ticket number:
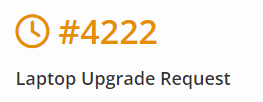
If the ticket's Due Date is today or in the past, the ticket number and Due Date display in red.
And, if a Service Level Agreement (SLA) is associated with the customer who submitted the ticket, and that ticket has not been resolved within the parameters defined in that SLA, Syncro displays the ticket in red, with an exclamation icon to the left of the ticket number. It also shows the length of the breach:
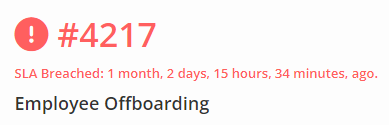
Action Button Bar
- New: Click to select from Part Order, Appointment, Estimate, or manually add an Intake Form.
- Edit: Puts the ticket in edit mode so you can make changes; the page Syncro displays is the same as described in Manually Create a Ticket.
- Add/View Charges: $N.NN: Displays the charges currently associated with this ticket. Click to open the Ticket Line Items pop-up window. You can also see the items when you Create an Invoice.
- Make Invoice: Click to create an invoice from this ticket. The Invoice displays, allowing you to make any changes to line items. See also Create an Invoice.
-
Actions menu:
- Resolve: Resolves the ticket you're viewing, and keeps you on the Ticket's Details page so you can make more edits (for example, to create an invoice).
- Quick Resolve: Resolves the ticket you're viewing and returns you to the Tickets tab/page.
- Subscribe: (This action is only available when the current User is NOT the technician assigned to the ticket.) Click to become a Subscriber to the ticket and receive notifications about it. See also Collaborating on a Ticket.
- Add Attachment: Displays the “Select Files to Upload” pop-up window. (This is the same as clicking Upload in the Attachments section in the left sidebar.)
- Parts Status: Navigates you to the Part Order List page so you add and/or track the status of any parts needed to resolve the ticket.
- Customer Wiki: Navigates you to a New Documentation Page to create internal documentation related to the ticket.
- Make Recurring: Opens the ADD/MODIFY RECURRING SCHEDULE pop-up window, where you can create a template and select options to make this ticket recur on a schedule: IMAGE
-
Merge: Opens the MERGE TICKET pop-up window, where you can combine this ticket with another you select:
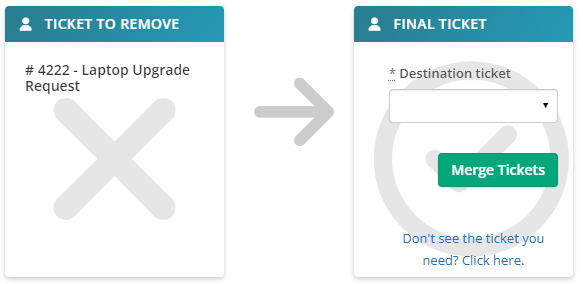
All of the information contained in the "Ticket to Remove" on the left will carry over to the "Final Ticket" on the right, with the following exceptions: Custom Fields Data, Remote Access Sessions, Computer Reports, Assets, and Parent/Child relationships. All other information (including Invoices, Estimates, Comments, Charges, and Attachments) will be included in the Final Ticket. Any time tracking on these tickets will be paused at the time of the merge. Watch this video to see how it's done. -
Split: Opens the SPLIT TICKET (TO NEW) pop-up window, where you can divide this ticket into two different ones:
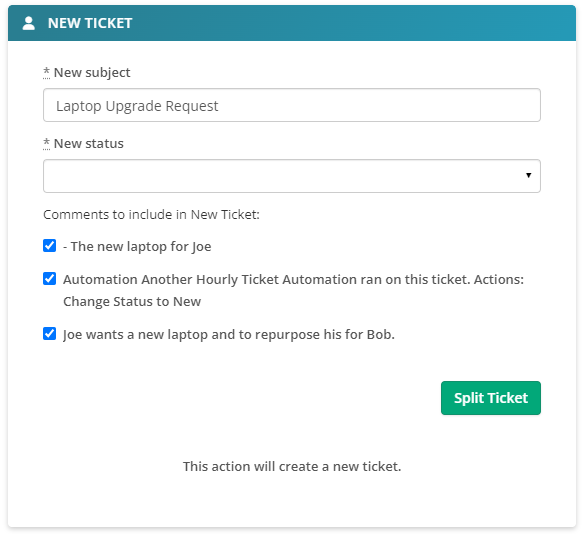
Syncro will copy most of the values from the source ticket. You can choose to include all Comments/Communications (i.e., Notes and/or Emails), or only the Comments more recent than the one you clicked. You can also create a New Subject for the new ticket. The Split feature is also available in the Communications section: click the ellipses icon and select Split to New Ticket. - Cancel: Cancels the work of the ticket, but retains a record of it. (Syncro marks the ticket as "Resolved.")
- Delete: Removes the ticket completely, as if it never existed. (However, you can partially recover deleted tickets by navigating to Reports > Tickets - Deleted Tickets and clicking Restore. No ticket charges nor appointments will be restored with the ticket; the URL is the same but the ticket number is different.)
- PDF icon: Select to view a PDF of the Intake Form, Large Ticket, Ticket Receipt, Ticket Label, or Customer Label associated with this ticket. See also Customize PDF Templates.
The Left Sidebar
A sidebar at the left of the Ticket Details page displays the following sections containing information about the ticket:
AI Info
The AI Info section displays an AI Ticket Classification and a sentiment related to the latest comment your customer made about the ticket. For more information, see Work with Guided Ticket Resolution and AI Sentiment Analysis.
Ticket Info
Quickly view the Status, Assignee, Type, Tags, SLA, Contract, Due Date, Ticket Template, Created (date), Billing Status, Additional CCs, and Subscribers for the ticket.
Notes:
- The only fields NOT editable here are Created (date) and the Billing Status.
- If you want to use the “Invoiced” Ticket Status in addition to the Billing Status, check that box in Admin > Tickets - Preferences.
Syncro updates the read-only Billing Statuses for your ticket as follows:
- Non-Billable: Displays when a ticket is first created or does not have any billable items yet.
- Invoice Required: Displays when billable item(s) have been added to the ticket. (If a billable item is removed from the ticket, the Billing Status will return to Non-Billable.)
- Invoiced: Displays when you invoice for the item(s) on the ticket.
- Partially Invoiced: Displays when a billable item is added to the ticket after it's been invoiced. (Once the remaining items have been invoiced, the Billing Status will return to Invoiced.)
Customer Info
Quickly view the Customer, Assigned Contact, Email, their phone, Primary Address, Ticket Address, SMS Service, and Customer/Contact Tags:

- Click Change in the header to associate the ticket to a completely different Customer.
IMPORTANT: When selected, all of the elements associated with the ticket will move to the new customer (including relevant assets, estimates, and invoices). Typically used when a lead was associated with the wrong customer and the ticket isn't associated with anything yet. - The (Customer) Organization, Email, Office (phone), and Primary Address fields are hyperlinked. The Customer hyperlink opens the Organization's Details Page.
- Click the Assigned Contact dropdown to select an existing end user. Alternatively, select the "+New User" option at the top of the list to create one in a pop-up window. When there is an Assigned Contact:
- You can click the profile (
 ) icon to open their End User Details Page in a new browser tab.
) icon to open their End User Details Page in a new browser tab. - The Contact Tags field will also be available.
- You can click the profile (
- Click into any of the other editable fields to modify them.
Appointments
Displays any appointments associated with this particular ticket:
- Click New to open the NEW APPOINTMENT pop-up window and create a new appointment.
- Click the triple-dot icon to View Details, Edit, or Delete scheduled appointments.
Linked Tickets
Displays and allows you to create and/or modify parent/child ticket relationships. See Link Related Tickets as Parents/Children for more information.
Attachments
Allows you to upload attachments for this ticket:
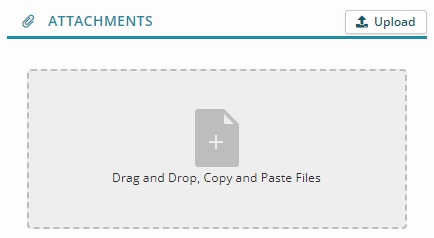
Click Activate Copy/Paste Attachments to enable the drag-and-drop area, or click Upload and select a file. (This works exactly like it does on the Customer Details Page.)
View History (Admin Only)
Note: At the bottom of the left sidebar Admins will find a View History (Admin Only) button. Click it to view an abbreviated history of actions taken on the ticket:

Click Archives in the header to display a pop-up window that contains a full change history.
The Main Page Area
The main page area at the right displays sections you can use to work on the ticket. They include:
- The Guided Resolution section (if available).
- The Custom Fields section (if applicable).
- The Worksheets section (if applicable).
- The Labor Log section.
- The Relevant Assets section.
- The Communications section. See also Add Billable Time And/or Hardware to Tickets and Collaborating on a Ticket.
The Relevant Assets Section
If an asset was added when the ticket was created, Syncro displays it in this section.

Use the icons in the REMOTE column to access the asset remotely and/or use use Backgrounding Tools.
Click the triple-line icon to Edit or Remove the asset from the ticket.
Click +New in the section header to display fields that allow you to add a new asset:
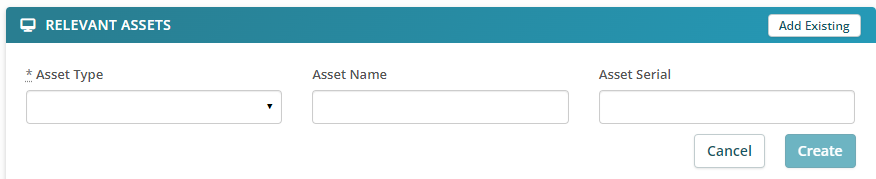
Click Add Existing in the section header to display fields that allow you to select from other existing assets associated with the customer:

 Documentation Center
Documentation Center