About Ticket Automation Types & When They Run
Table of Contents
Syncro currently provides several different types of ticket automations:
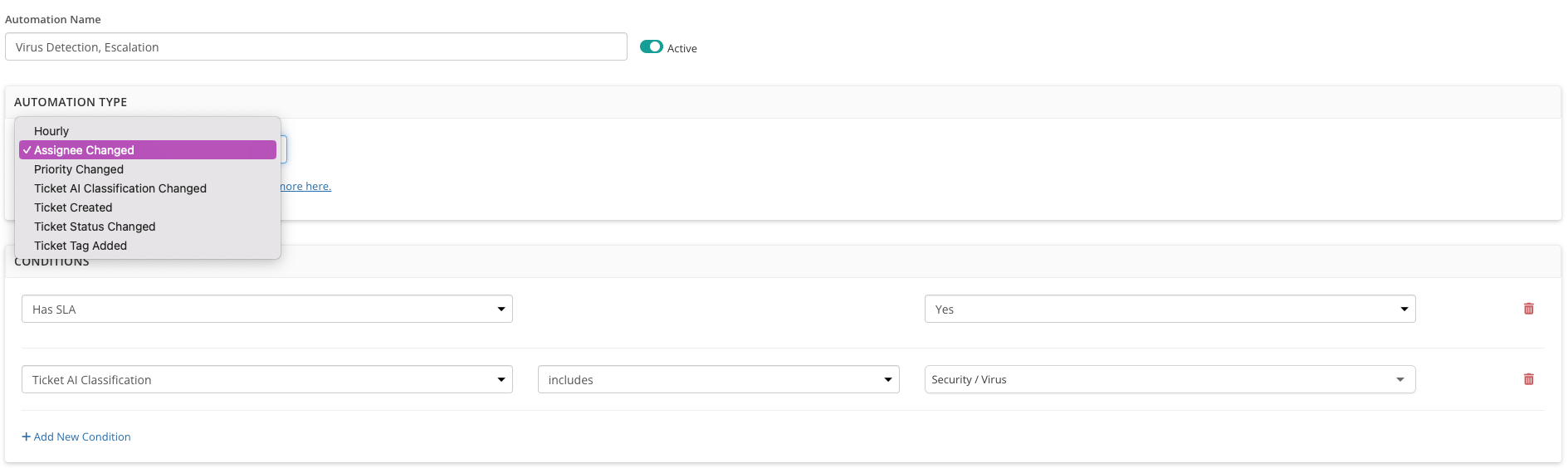
Notes:
- Only the “Hourly” automation type is available on all Syncro plans. The others require Syncro's Team Plan.
- Ticket automations will not run on tickets marked Resolved. See also How Ticket Statuses Change.
"Hourly" Automations
In "Hourly" automations, Syncro checks for condition matches on all open tickets every hour (though not necessarily on the hour) up to 5 times (maximum).
If desired, you can check the “Run Once” box. For example, when you want to send out a “How Are We Doing?” survey.
As long as all the conditions are met, the specified actions will occur. Multiple hourly automations may run on the same ticket if the conditions match. If you only want the automation to run once, you’ll want to add actions that change the conditions. (See example #2 above.)
Ticket Updated Automations
Ticket Updated automations are a collection of automation types including: Assignee Changed, Priority Changed, Ticket AI Classification Changed, Ticket AI Sentiment is Negative, Ticket Status Changed, and Ticket Tag Updated.
Runtime Logic
Syncro evaluates Ticket Updated automations in the order they’re saved. If multiple automation conditions match when a ticket updates, all specified actions will run for the ticket.
If, however, an automation runs an action on the ticket that results in the ticket no longer matching the condition associated with the next automation, the next automation will not run.
Actions specified in “Hourly” and “Ticket Created” automation types may trigger Ticket Updated automations, but to prevent automation loops, Ticket Updated automations may not trigger additional Ticket Updated automations.
Runtime Logic for Bulk Ticket Updates
Since bulk updates may trigger Ticket Updated automations, Syncro evaluates bulk updates to tickets in the order they appear in the Bulk Edit Tickets pop-up window:
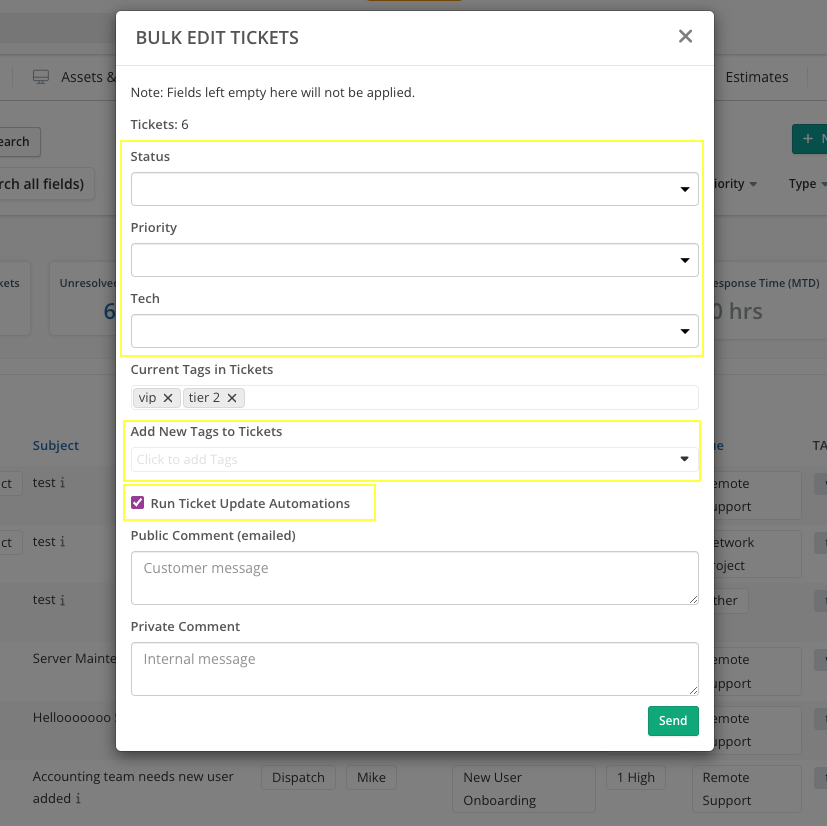
In other words: by Status, then by Priority, then Tech (Assignee), and finally, by “Add New Tags to Tickets.”
Syncro may take up to 10 minutes to run automations on bulk ticket updates. The time depends on the volume of tickets and updates selected.
If you'd prefer not to have Ticket Updated automations run when making bulk updates, uncheck the “Run Ticket Update Automations” box in the Bulk Edit Tickets pop-up window.
Assignee Changed
In “Assignee Changed” automations, Syncro checks for condition matches whenever someone changes the Tech/Assignee associated with the ticket. This includes when an Unassigned ticket gets assigned to someone. (See also example #4 above.)
Priority Changed
When ticket priorities are enabled in Ticket Settings, a “Priority Changed” automation means Syncro checks for condition matches whenever someone changes the priority of a ticket.
Ticket AI Classification Changed
Syncro checks for condition matches when AI Ticket Classifications are applied automatically, and when they're manually added/changed in the AI Info section on the Ticket's Details Page.
Ticket AI Comment Sentiment is Negative
Syncro checks for condition matches when AI Sentiment Analysis for a customer's communication regarding a ticket is negative. Communications given a sentiment score may come from your customers into the Ticket Communications via email or SMS. They may also come from the Customer Portal.
Ticket Status Changed
In “Ticket Status Changed” automations, Syncro checks for condition matches whenever the ticket Status changes.
This includes both the Status values Syncro provides by default, and any custom ticket Statuses you create.
Here's an example: When a customer replies to open tickets of lower priority (or out of contract work outside your business’s operating hours), an automation auto-replies setting expectations about response time.
See also: How Ticket Statuses Change.
Ticket Tag Added
In “Ticket Tag Added” automations, Syncro checks for condition matches whenever someone adds a tag to an existing ticket (e.g., in the Ticket Tags field in the Ticket Info section of a Ticket's Details Page) or when a “Ticket Created” automation adds a tag.
Here's an example: When a Tech Lead adds a tag to a ticket, an automation immediately assigns it to a Tier 2 tech, notifies the Tech about the escalation in Microsoft Teams, evaluates priority, and changes to a custom “Escalation - Needs Review” ticket Status.
"Ticket Created" Automations
As its name suggests, Syncro checks for condition matches for a “Ticket Created” automation whenever a new ticket is created. (This includes automatically created tickets from inbound emails and/or from the system tray.)
Only one "Ticket Created" automation may run on a ticket, regardless of whether multiple automations have matching conditions. Since Syncro evaluates “Ticket Created” automations in the order they’re saved, only the first evaluated automation will run at ticket creation.
See also: Edit or Reorder Automations.
 Documentation Center
Documentation Center