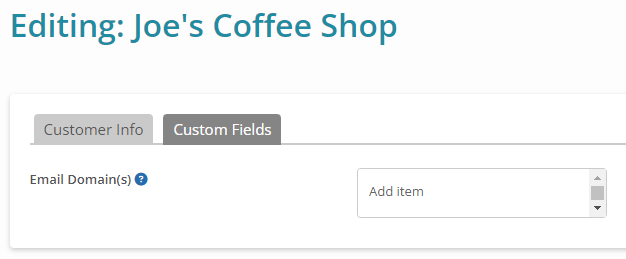Automatically Create Tickets from Inbound Emails
Table of Contents
Syncro can automatically create Tickets from inbound emails whenever the sender's email address matches an existing Organization (or an End User).
This document summarizes what you need to do to automatically convert inbound emails into Tickets.
You can read on, or watch this short video to learn more:
Set Up a Mailbox
First, configure a custom-branded email/Mailbox that you'll use to convert your Leads to Tickets, such as help@yourcompany.com.
During this process you'll decide exactly how you want your tickets to be created from inbound emails. Your options are as follows:
| Option | Description |
|---|---|
| Never | No Tickets will be created from inbound email. |
| Always | Syncro will create Tickets from inbound emails (assuming there's enough data to create an End User). Selecting this option may result in End Users being created when they shouldn't be. |
| Only for Existing Customers (recommended) |
Tickets will only be created if an End User matches an email address already exists in your account.
Tip: Syncro can recognize End Users via their email domain, which you can indicate on the Custom Fields tab when you create or edit an Organization:
We recommend you choose this option. This way, if Syncro recognizes the Organization, a Ticket is made for that Organization/End User. If not, a Lead is created instead. You can later determine if that Lead belongs to an existing Organization, a potential future client, or is not a valid person for entering Tickets. |
For detailed instructions, see Configure a Custom-branded Email/Mailbox.
Enable the Ticket Setting
To have incoming emails to your Mailbox automatically converted to Tickets you must also:
- Navigate to Admin > Tickets - Preferences.
- Check the “Create Tickets from Leads (If Valid)” checkbox.
- Click Save.
Note: This setting affects any inbound email that isn't already another type of classifiable message, like a reply to an existing Ticket or Estimate.
Troubleshooting
The table below describes common issues with creating tickets from emails, and how to correct them.
| Issue/Error | Possible Solutions |
|---|---|
| You've forwarded your emails correctly and they're still not showing up in Syncro. | Ensure your email is being forwarded as the originating address and not the forwarded address. (Some providers call this redirecting.) No matter what your email provider calls it, make sure you're forwarding emails as the originating address, not the forwarded address. |
| Leads and/or Tickets aren't being created in my Syncro account. | This commonly happens if the Leads module is disabled on the account. Navigate to Admin > Leads - Preferences and make sure the Enable Leads Module box is checked. The Leads module is actually a component of the email system and needs to be active for inbound email routing to work. |
| Email doesn't seem to be hitting my account like it used to. |
Navigate to Admin > Leads - Preferences and make sure the Enable Leads Module box is checked.
After that, if NO email is coming in across all Organizations, most often this is because of the inbound traffic not being forwarded (routed) correctly back to the Syncro account.
Navigate to Admin > Emails/SMS - Mailboxes. Then click the Edit (pencil) icon for your Mailbox. Copy the rsmbox address on the right and try emailing that from your email address. If a Lead is created from that test email, that means Syncro is accepting inbound traffic and the likely culprit is a bad forwarding rule on your email server-side that forwards to Syncro. |
| Emails aren't showing up in Syncro, and I'm seeing a 'Relay access denied' error on my mail server. |
It's likely that emails aren't actually being sent from your server due to a lack of relay permissions. This can happen when you're using third-party email protection, and may mean one of two things:
Depending on your provider, you may or may not have access to make the required adjustments to your SPF record or relay table. If you find that you can't make the necessary changes, Syncro recommends contacting your email provider or spam filtering provider for assistance. |
 Documentation Center
Documentation Center