Work with Guided Ticket Resolution
Table of Contents
Syncro's Guided Ticket Resolution feature is designed to revolutionize how you manage your tickets and streamline your ticketing processes.
Syncro uses AI to generate ticket classification(s) and match those classifications with human-curated resolutions, which are rooted in best practices. You have always the option to modify those classifications, and/or resolve the tickets as you see fit.
Note: The Guided Ticket Resolution feature is only available on Syncro's Team Plan.
This document describes how you can work with Guided Resolution to further classify and resolve tickets.
You can read on, or watch this short video to learn more:
View And/or Modify AI Ticket Classifications
Whenever a Ticket is created, Syncro intelligently analyzes Ticket details and classifies the primary type of issue reflected in the Ticket.
You can view (and/or change) the Detected Classification in the AI INFO section that's displayed in the upper left corner of each Ticket's Details Page:

If you want to add more SELECTED CLASSIFICATIONS (up to three), click the Detected Classifications field and check the appropriate boxes from the AVAILABLE CLASSIFICATIONS section:
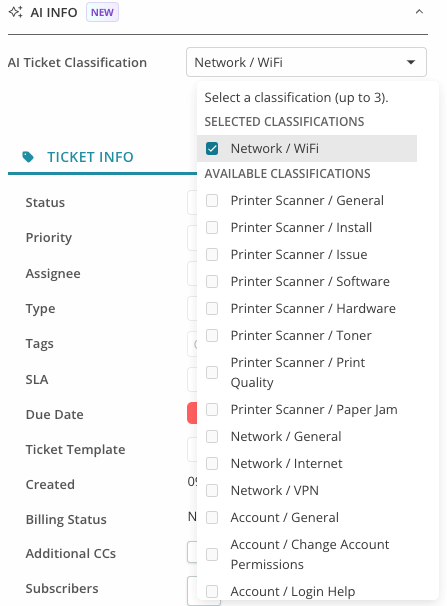
Syncro automatically saves your choices.
Tips:
- The AI INFO section only displays the first Detected Classification. If there are more, you'll a (+1) or (+2) notation.
- Click the caret in the upper right of the AI INFO section if you want to hide it:
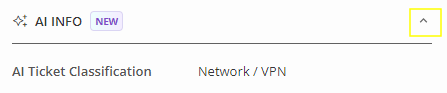
- Syncro's AI Ticket Classification feature also gives you the power to create even more useful Ticket Automations. Read more about that here.
Resolve Tickets Using Guided Resolution
For certain classifications, Syncro automatically suggests step-by-step instructions you can take to resolve the ticket.
When available, a guided resolution appears at the top right of the Ticket's Detail Page:

Each step has a checkbox at the far right, so you can track which ones you've completed. (This can be useful if you're often interrupted before you finish.)
Tips:
- Click “Hide Steps” in the upper right if you want to hide the section entirely.
- Click the thumbs up/down icon to help Syncro improve both the classification and guided resolution features. If you select thumbs down, you'll be able to provide more detail.
The resolution that appears is the most accurate one, based on the Detected Classification(s). If multiple Classifications are present, Syncro displays the resolution based on the classification with the highest accuracy.
For example, for a printer issue, the guided resolution may look like this:
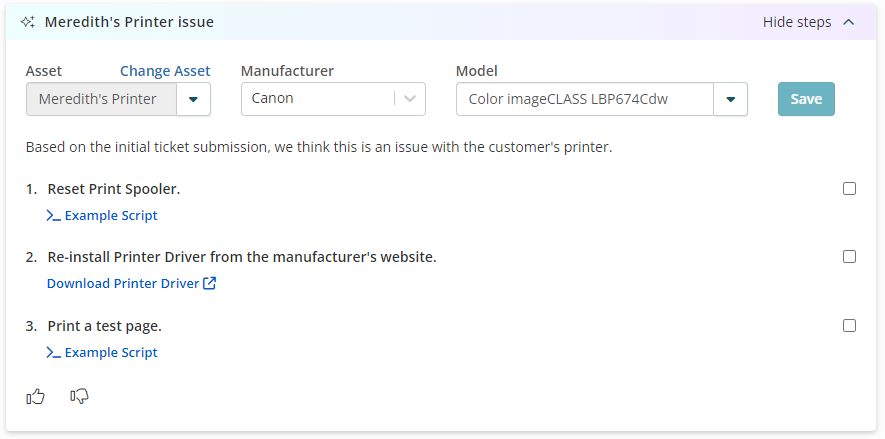
The “Printer_Scanner: Software Issues” classification is one that has more robust resolution guidance.
You can click the “Change Asset” link to select a different asset. You could also accept or update the detected Manufacturer and Model and click Save.
When Syncro has this additional information, the steps in the guided resolution also include useful links (e.g., a script you can run, a driver you can install, etc.).
Tip: If Syncro doesn't automatically detect the asset, you'll be given an option to save it here. While you won't be able to monitor the asset in Syncro until an agent is installed (if applicable for the device), this can help you identify and track customer assets that were previously unknown to you.
 Documentation Center
Documentation Center