Search for Tickets Using Smart Search
Table of Contents
Syncro's Smart Ticket Search uses AI to make searching for Tickets and finding relevant information quick and easy. It's like a Google search for your tickets, including all your ticket communications (public/private Notes and Emails).
Smart Ticket Search is also incredibly powerful because it's both automatic and contextual; you can see relevant results based on the ticket you're currently viewing. You don't have to enter any criteria if you don't want to!
When you do describe an issue in plain, natural English language, Smart Ticket Search understands the underlying issue you are trying to solve. Forget about exact keywords—instead, include a date or contact name to solve tickets without duplicating time-consuming research.
Note: The Smart Ticket Search feature is available to all Syncro users.
This document describes how you can use Smart Ticket Search to find and resolve tickets lightning-fast.
You can read on, or watch this short video to learn more:
Access Smart Ticket Search
You can access Smart Ticket Search from the global navigation bar: (i.e., anywhere in Syncro):
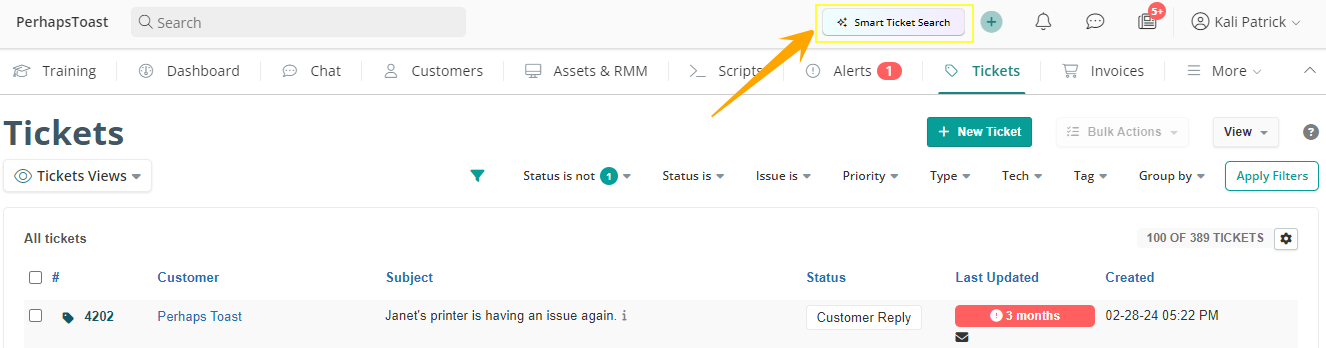
Syncro displays the Smart Ticket Search panel on the right side: 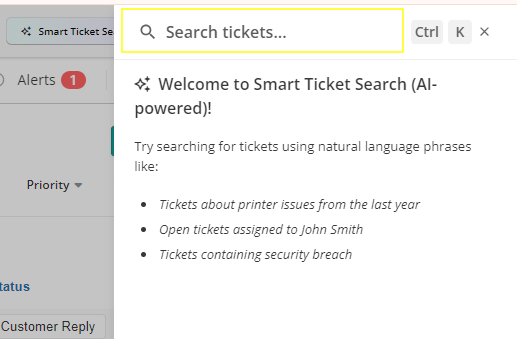
Tips:
- Click Smart Ticket Search while viewing an existing ticket to get relevant results without typing a single word! See also About the Results Sections.
- You can also use Ctrl/Command+K hot keys to display the Smart Ticket Search panel.
Enter Search Criteria
In the Smart Ticket Search panel, enter your criteria in natural language such as:
- “Tickets about printer issues from the last year”
- “John Smith needs help with their VPN connections. Connection is not stable”
- “Ransomware security breach detected”
- “Janet from [Company Name]'s WiFi issue”
- “HP4001 printer issues"
Smart Search will also perform a keyword search if you type in less than four words. So if you are looking for a ticket and know a very specific detail that may be in the tickets subject or notes you can type that in to the search bar. Examples would be serial numbers, email address, URLs or specific software names or versions. Key word searches require exact precision so make sure to type in exactly what you would expect to be in a tickets comment or subject. If no results are found smart search will still continue to perform its AI powered semantic search which will provide additional results of similar tickets.
Then press Enter. Syncro's Smart Ticket Search displays your results in sections, as in the following example: 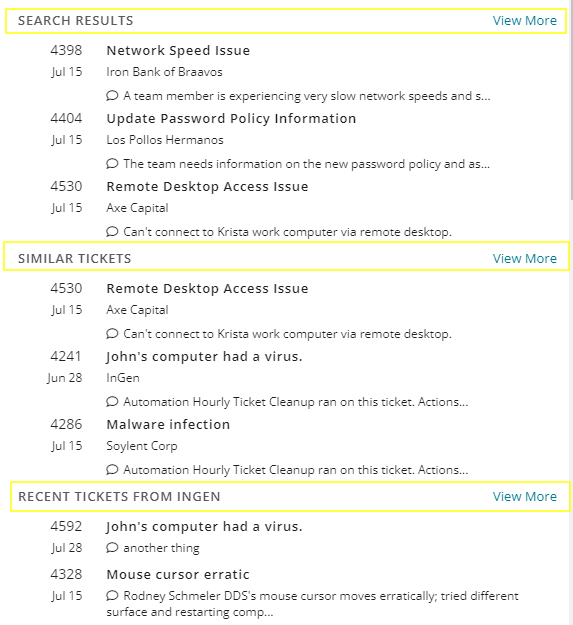
Note: See About the Results Sections for more information about each section.
Understand the Search Results
Individual search results appear as in this example:

They may contain the following information:
- The Ticket number and Subject (e.g., "4530" and “Remote Desktop Access Issue”).
- The Date (e.g., Jul 15). If the ticket was from a past year, the year also shows.
- The Customer Name (e.g., Axe Capital).
- A one-line preview of a Comment (e.g., “Can't connect to Krista work computer via remote desktop.”).
Notes:
- If Communications (e.g., public/private Notes and/or Emails) already exist in the ticket, Syncro displays the one with the most similar phrasing. If no Communications exist yet (or none are similar), the top “pinned” Communication displays. If no pinned Communication is available, Syncro displays the first Communication that is a lesser match.
- Communications displayed in the search results always match what the current User has the authorization to view.
Click into any search result to view the Ticket's Details Page. Left click to open that page in a new browser tab/window.
About the Results Sections
The results sections that appear depend on where you begin your search. If you access Smart Ticket Search from a Ticket's Details Page, for example, Syncro displays more sections because more information is available:
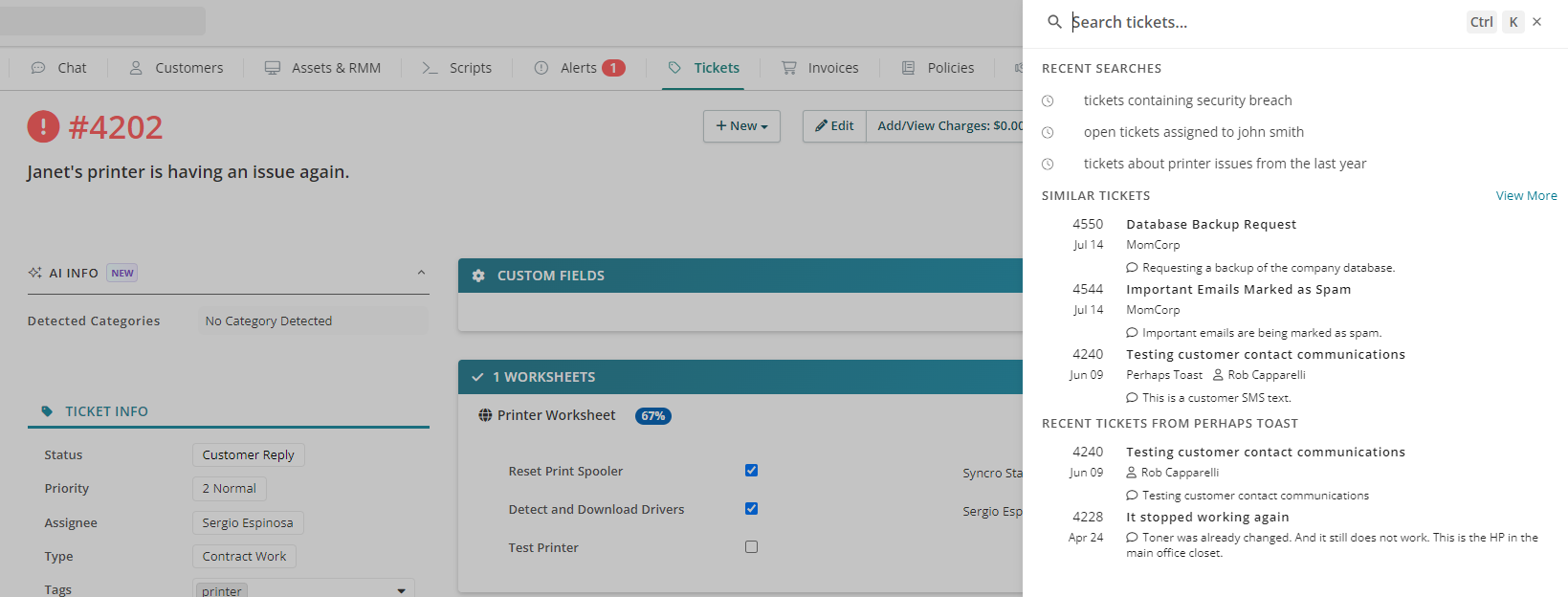
The list of possible Results Sections is as follows:
- SEARCH RESULTS: These are the results based on what you type in the Smart Ticket Search's text field, or when you click on a Recent Search to perform that search again. Results are listed from most to least similarity to your search criteria.
- RECENT SEARCHES: Displays up to your last three (3) most recent searches in the same browser session. Click a Recent Search to re-display Search Results related to it. If you close the Smart Ticket Search side panel and re-open it later, Syncro clears your search criteria, but remembers your most recent searches.
- SIMILAR TICKETS: When you do a Smart Ticket Search while viewing a Ticket's Details Page, this section shows tickets that are similar to the one you're working on (based on the Subject).
- RECENT TICKETS FROM [CUSTOMER NAME]: When you do a Smart Ticket Search while viewing a Ticket's Details Page, this section shows up to 10 other tickets related to the same Customer. Results are listed from newest to oldest.
Tips for Working With the Smart Ticket Search Panel
Click the X in the upper right corner of the Smart Ticket Search panel to clear your search criteria: 
If available, click the “Show More” link to see up to 10 results for a section. Then click “Show Less” to see fewer (up to three) results: 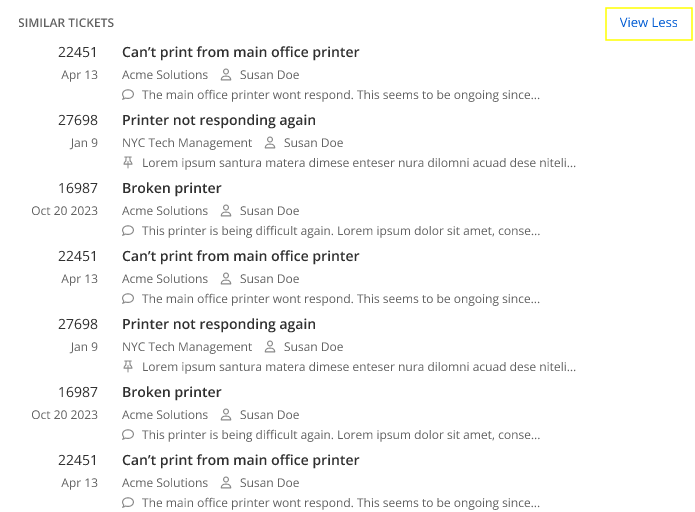
Get the Most Out of Your Smart Ticket Searches
Syncro recommends that you spend a little time investigating how the Smart Ticket Search feature works (like you might do with ChatGPT). Try different phrasing variations to see what's most efficient and what results matter most to you.
If You Get No Results
In the off chance you get no results, change your search query to make it broader. You might remove things like:
- Unnecessary/less meaningful words (e.g., “I”, “not/and,” “where,” etc.),
- Super-specific details (e.g., model numbers) if you are unsure of the exact detail.
Note: Syncro also provides some on-screen directions that can help you. For example:
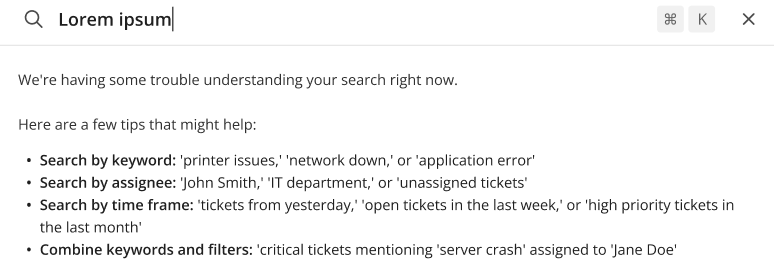
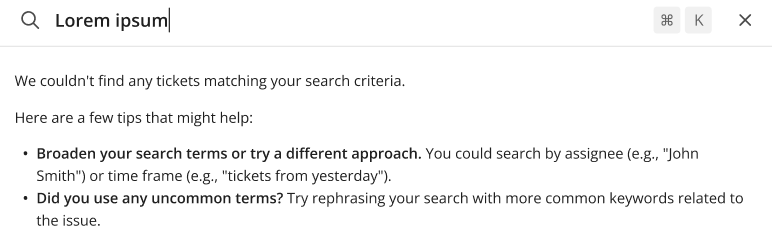
If You Get Unexpected Results
Typing a fake word doesn't typically work in a keyword search: it would return no results.
But Smart Ticket Search should provide results with almost anything you type in, even something that seems like gibberish.
That's because it uses a semantic search, which breaks down the words you type into base components and scans for associations. Semantic searches do this in an attempt to understand the underlying meaning of your query and return useful results.
Therefore, if you type something like networksupercalofragalisticespealadoshish, Smart Ticket Search will break this down and look for information relating to network, super, and the gibberish components. It will look for any associations it can possibly make, so you will get a result.
Also note that words (whether real or not) might be trained into the underlying model. So, even a word that technically doesn't exist might have some potential context.
System Maintenance
On rare occasions (and generally during off-hours), Smart Ticket Search may require maintenance and you may see a message to check back. Syncro will always notify and give you details about system maintenance.
 Documentation Center
Documentation Center