Create a Policy
Table of Contents
A Policy in Syncro is a collection of checks and monitors that define your operational rules (Standard Operating Procedures (SOPs)) for Assets. You update them to consistently configure RMM features like patch management, Windows updates, antivirus, and scheduled scripts, ensuring proper security and system maintenance across your fleet.
You can read on, or watch this short video to learn more:
Note: Policies are not assigned to manually created assets.
To create a new policy, follow these steps:
- Select the Policies tab from the tab bar. If available, a list of existing policies appears in the Policies table:
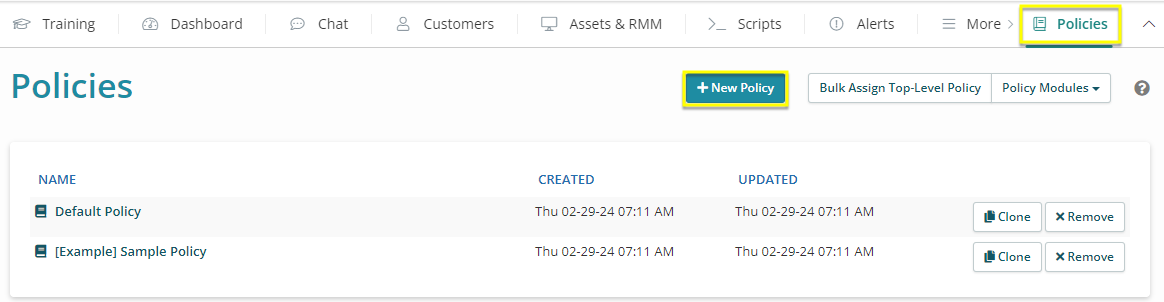
- Click +New Policy. The New Policy Builder displays with the Policy Overview selected:

Tips:
- Once you've added your settings, the Policy Overview displays a read-only view of everything currently enabled on this policy. This is called the Effective Policy.
- Watch the video above, or read more about Syncro's Policy Builder and About Policy Inheritance.
- Enter a Name for your policy.
- Click any of the eight (8) policy categories.
- Use the dropdown menu at the top to add sections that are not yet activated for his policy. (When all sections are activated, the dropdown menu is not shown.)
- Once you've added a section, use the fields that appear to customize the settings.
- To remove a section, click the X in the upper-right corner of that section.
Example
The Policy Category added here is “Miscellaneous.”
We've already added the “Device Uninstall Code” section, and customized it by requiring and entering an Uninstall Code.
The other section we can add is “Device Language,” which is still present in the dropdown menu at the top.
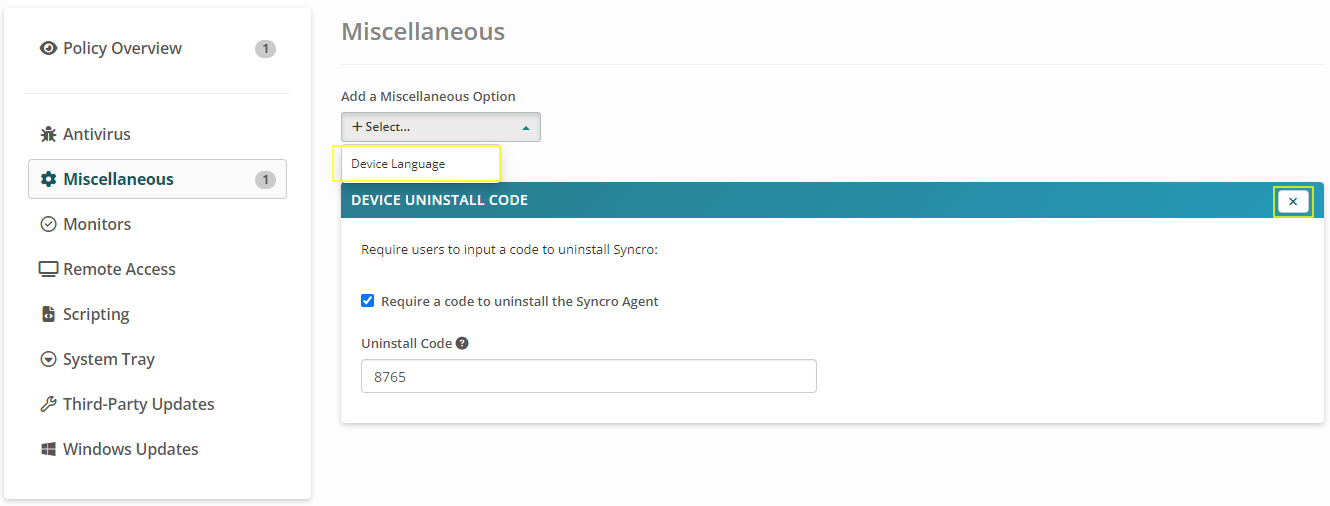
- When you're finished adding sections for a Policy Category, you can select another and repeat these steps. As you go, Syncro updates the number to the right of each category with the number of sections you've activated.
- Click Save Policy.
- You can return to the Policy Overview so you can see everything you added in one place, or click Back to Policies to see the new policy in the Policies table.
About the Policy Categories
The table briefly describes the eight (8) policy categories you'll find down the left-hand side of the Policy Builder.
For details about using each Policy Category, please see Work in Syncro's Policy Builder.
| Policy Category | Description |
| Antivirus | Options include Disable Antivirus, Bitdefender, Emsisoft, OR Webroot. Antivirus software may require additional setup. |
| Miscellaneous | Options include Device Language and Device Uninstall Code. You can add both to a policy. |
| Monitors |
Options include Alerts, Drive Monitoring, Event Logs, Offline Alerts, Processes & Services, and Resource Usage. You can add multiple monitors to a policy. To set up Event Log Monitors and/or Processes & Services monitors, use the Event Log and Process & Service Monitoring policy modules, respectively. |
| Remote Access | Adds Syncro remote access via Splashtop to the policy (included in your subscription price). |
| Scripting | Options include Script Schedules and Setup Scripts. You can add both to a policy. |
| System Tray | Adds a System Tray to your policy that displays your Agent Contact Forms. |
| Third-Party Updates | Automatically install and update third-party apps. To set up Third-Party Updates, use the Third-Party Patch Management policy module. |
| Windows Updates | Automatically install and update Windows via your Windows Update policies. To set up Windows Updates, use the Windows Updates policy module. |
Note: Each of the policy modules are described in detail in About the Policies Tab/Page.
 Documentation Center
Documentation Center