Work with Ticket Views
Table of Contents
Once you're comfortable using the Tickets table, you may want to further customize it. Ticket Views allow you to create and save multiple ways to see your list of Tickets at the click of a button. Syncro also provides a number of default Ticket Views you might find helpful, including the Unified Technician Ticket View.
All Ticket Views display with the Ticket Views Health Metrics mini-dashboard at the top, giving you a summary of what is happening with the tickets included in the view.
Note: The ability to create, edit, pin, and/or delete Ticket Views depends on a Syncro User's security settings.
Create, Edit, Pin, or Delete Ticket Views
Legacy Version
Create a New Ticket View
To create a new Ticket View, follow these steps:
- Navigate to the Tickets tab/module. Syncro displays any existing Tickets in a table.
- Click Tickets Views in the upper left corner to display the menu, then select "+Create New View":
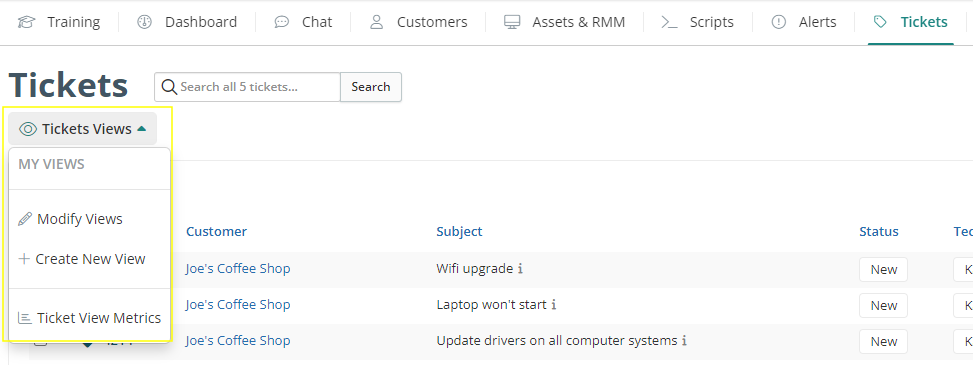
The New Ticket View pop-up window displays: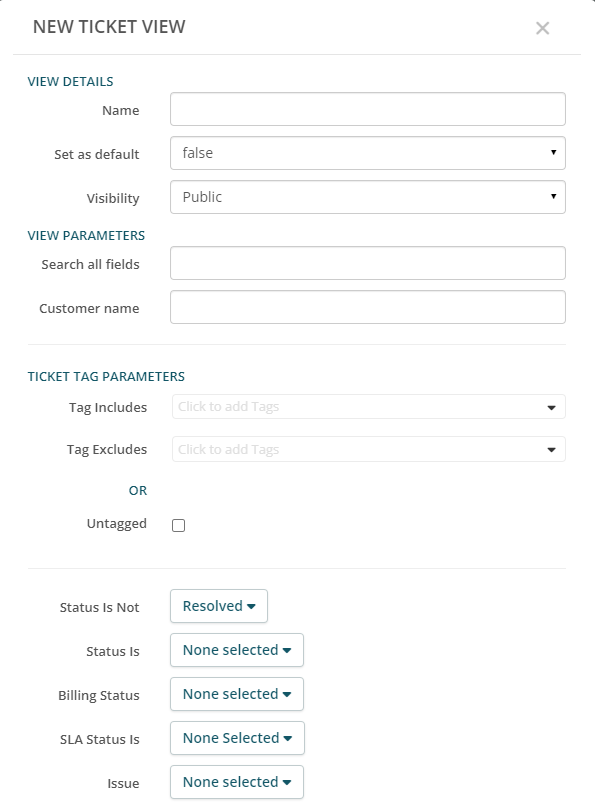
- Create your Ticket View by making your desired selections:
- In the VIEW DETAILS section, provide a meaningful name and set whether you'd like the View to be the default for your Tickets table. If you'd like to share your View, give it a Visibility of “Public.” (Private Ticket Views are only visible to the User who created it.)
- In the VIEW PARAMETERS section, what you type in the “Search All Fields” box will prepopulate the Search field for the Tickets table. (If, for example, you want your view to display all untagged Tickets with “printer” in their name.) You can also type a Customer's Name to select a specific Customer.
- In the TICKET TAG PARAMETERS section, select or enter Tags to include or exclude in your View, or check the box to include Untagged tickets.
- In the remaining section there are several dropdowns you can use to include specific Ticket statuses and other Ticket-related field values (e.g., Issue Type: to group similar Tickets together and understand how they're being processed using the Ticket View Metrics that display at the top; Assigned Tech: to see unresolved Tickets for a specific person on your team, etc.). The “Link Type” dropdown menu relates to Parent/Child Tickets.
- Lastly, you can Group and/or Sort the Tickets that match the criteria you've selected.
- Click Create Ticket View. Syncro displays your new Ticket View with a list of any matching Tickets just below the metrics summarizing those Tickets:

- Your Tickets View is also “pinned” in the MY VIEWS section of the Tickets Views dropdown for future use:
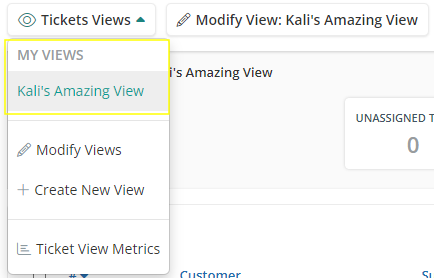
If you create Ticket Views for temporary purposes, you can always unpin or delete them to keep your menu clean. See Edit, Delete, or Pin Ticket Views.
Edit, Pin, And/or Delete Ticket Views
You can edit a specific Ticket View while using it, or click into a page that allows you to see and modify any of your Ticket Views, all in one place. The latter option also allows you to Pin and Delete Ticket Views.
Note: The ability to edit, pin, or delete Ticket Views depends on a User's security settings.
If your Tickets tab/module is already using a specific View, follow these steps to edit it:
- Click Modify View: [VIEW NAME] next to the Tickets Views dropdown.
The Update Ticket View pop-up window displays. - Modify your Ticket View by making your desired selections. See Create a New Ticket View for more details about the fields.
- Click Update Ticket View to save your changes.
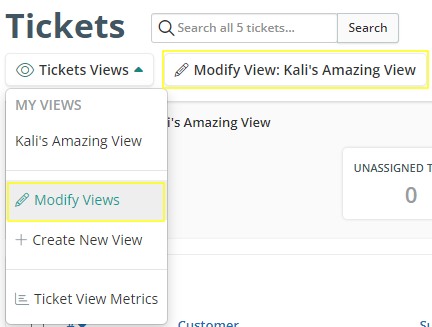
If your Tickets tab/module is NOT currently using a view, follow these steps to edit it:
- Select “Modify Views” from the Tickets Views dropdown menu. The Ticket Views Settings page displays with the My Views subtab selected:
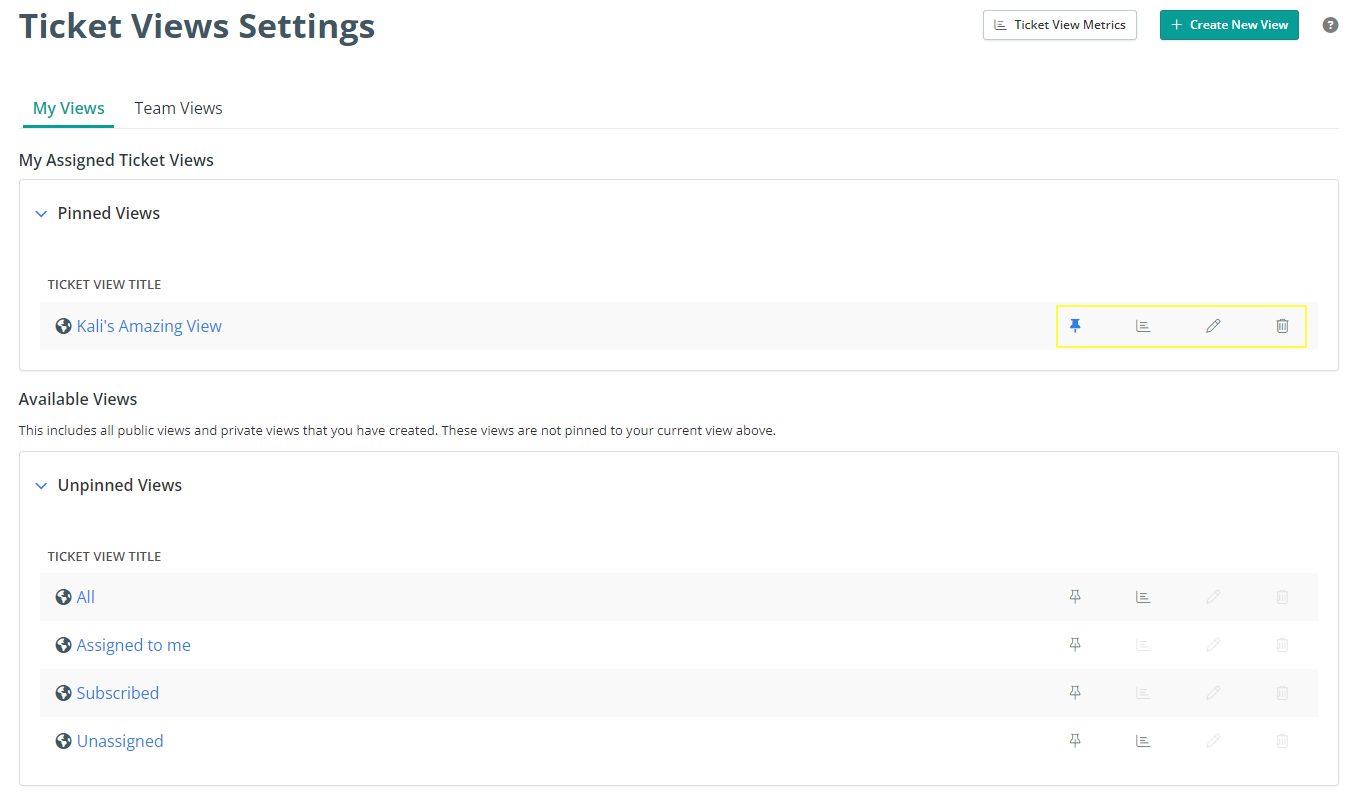
The top section lists all the Assigned (or Pinned) Views; the bottom all Available (or Unpinned) Views. - Click the Edit (pencil) icon that corresponds to the View you want to modify. The Update Ticket View pop-up window displays.
- Modify your Ticket View by making your desired selections. See Create a New Ticket View for more details about the fields.
- Click Update Ticket View to save your changes.
Tips:
- Click the thumbtack icon to pin/unpin Ticket Views. To “Pin” a Ticket View means the View will display in the MY VIEWS section at the top of the Tickets Views dropdown menu, and in the top section of the Ticket Views Settings page.
- If available, click the document-like icon to view a Report in the Ticket Views Health Metrics page (opens in a new browser tab).
- Click the Delete (trash can) icon to delete a View entirely. Note that if you delete a Public View, you're deleting it for everyone! Either way, you'll need to click Delete again to confirm. You won't be able to delete Syncro's Ticket Views (All, Assigned to Me, Subscribed, Unassigned), but you can unpin them.
Beta Version
You can read on, or watch this short video to learn more:
Create a New Ticket View
To create a new Ticket View, follow these steps:
- Navigate to the Tickets tab/module. Syncro displays any existing Tickets in a table with the default View selected.
- Click the + in the upper right corner of the Ticket Views side panel:

The New Ticket View pop-up window displays:
- Create your Ticket View by making your desired selections:
- In the VIEW DETAILS section, provide a meaningful Name and set whether you'd like the View to be the default for your Tickets table. If you'd like to share your View, give it a Visibility of “Public.” (Private Ticket Views are only visible to the User who created it.)
- In the VIEW PARAMETERS section, what you type in the “Search All Fields” box will prepopulate the Search field for the Tickets table. (If, for example, you want your view to display all untagged Tickets with “printer” in their name.) You can also type a Customer's Name to select a specific Customer, and select one or more Customer Tags.
- In the TICKET TAG PARAMETERS section, select or enter Tags to include or exclude in your View, or check the box to include Untagged tickets.
IMPORTANT: Selections made for the "Assigned Tech" and “Subscribed” fields are treated as an OR operation; the other fields in this section are treated as an AND operation. They are shaded as a reminder. (This is useful for Unified Ticket View for Techs.) - In the remaining section there are several dropdowns you can use to include specific Ticket Statuses and other Ticket-related field values. The “Link Type” dropdown menu relates to Parent/Child Tickets.
- Lastly, you can Group and/or Sort the Tickets that match the criteria you've selected.
- Click Create Ticket View. Syncro displays the Tickets page using your new Tickets View. A list of matching Tickets appears just below the metrics that summarize them:

If you added primary/secondary groupings to your new Ticket View, the Tickets page reflects that too.
Modify, Pin, And/or Delete Ticket Views
In the Ticket Views Settings page, you can see all your Ticket Views all in one place. If you're a User with appropriate security settings you can modify, pin, and delete Ticket Views.
- Click the Modify (gear) icon in the upper right corner of the Ticket Views side panel:

The Ticket Views Settings page displays, with the My Views subtab selected: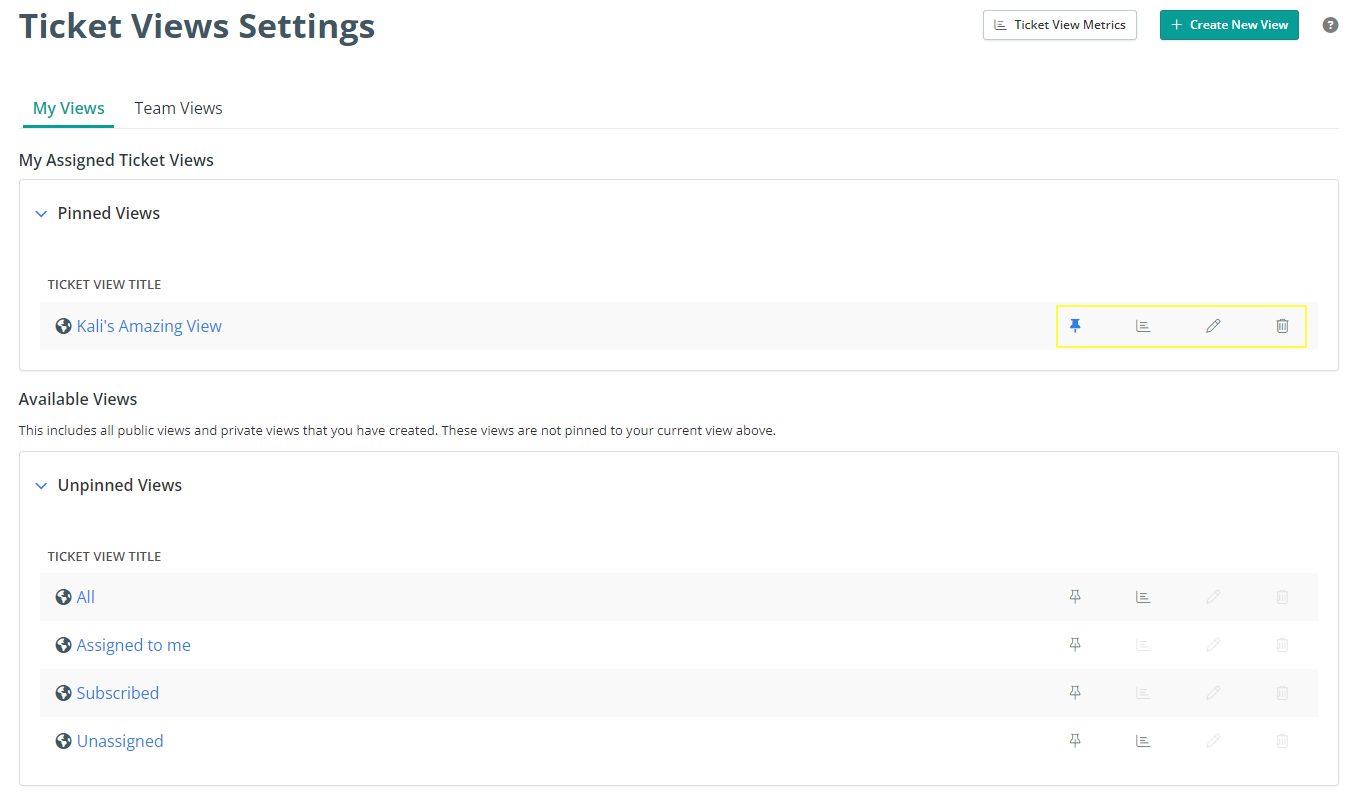
The top section lists all the Assigned/Pinned Views; the bottom all Available/Unpinned Views. - Click the Edit (pencil) icon that corresponds to the View you want to modify. The Update Ticket View pop-up window displays.
- Modify your Ticket View by making your desired selections. See Create a New Ticket View for more details about the fields.
- Click Update Ticket View to save your changes.
Tips:
- Click the thumbtack icon to pin/unpin Ticket Views. To “Pin” a Ticket View means the View will display in the PINNED VIEWS section in the Tickets Views side panel, and in the top section of the Ticket Views Settings page.
- If available, click the document-like icon to view a Report in the Ticket Views Health Metrics page (opens in a new browser tab).
- Click the Delete (trash) icon to delete a View entirely. Note that if you delete a Public View, you're deleting it for everyone! Either way, you'll need to click Delete again to confirm. You won't be able to delete Syncro's Ticket Views (All, Assigned to Me, Subscribed, Unassigned), but you can unpin them.
Choose a Default And/or Reorder Ticket Views
On the Ticket Views Settings page, a blue “Default” tag shows you which Ticket View is currently acting as the default:
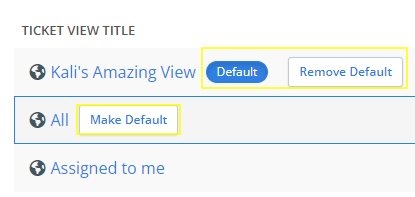
The default Ticket View displays any time you navigate to the Tickets tab/module. You can only choose one as the default.
When you hover over each of the rows, you'll see Remove Default or Make Default buttons you can use to change which Ticket View is the default. The change is immediate; no saving needed. It is not required to choose a default Ticket View.
Drag and drop any row outlined in blue to reorder it. This can be helpful if you want to order your Ticket Views by priority or by focus.
The Team Views Subtab
The Team Views subtab (available on Syncro's Team Plan), is where managers can control which Ticket Views each of their technicians can see.
If you're a manager who wants to keep your techs focused on a certain type of Ticket, this is where you can assign the Ticket View containing those Tickets to the appropriate tech.
For example, if a tech should only work on Regular Maintenance tickets, then you should:
- Create a Ticket View to isolate Regular Maintenance Tickets,
- Set that Ticket View as the default for the tech, and
- Set that Ticket View to be the only one available for that tech.
Note: You must be on Syncro's Team Plan and have the Manage Team View security setting enabled to see the Team Views subtab on the Ticket Views Settings page:
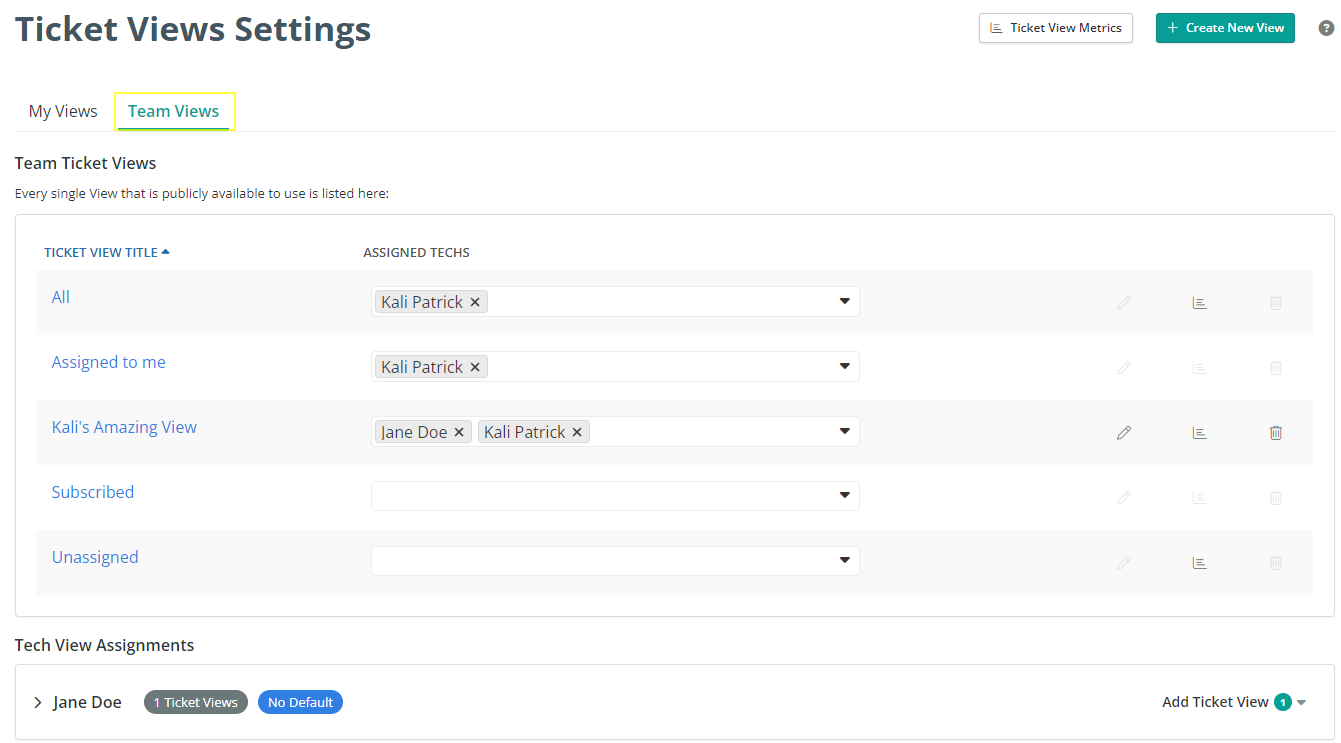
In the Team Ticket Views section at the top, you can use the Assigned Techs column to add or remove the specific Users who can see and use these Public views.
The Team Ticket Views section at the top displays all Public Ticket Views that the Team CAN pin to their Tickets Views dropdown menus.
It also shows which Users have pinned each specific Ticket View, and a manager/supervisor with access to this subtab can assign Ticket Views to other Users from here. Click into an “Assigned Techs” field, then type a User’s name and press enter (or check the boxes to add multiple people at a time).
In the Team View Assignments section at the bottom, you can see which Ticket Views each Tech is using. Each collapsible/expandable section shows the tech's name, along with the total number of pinned Views and their current default Ticket View. Once a section is expanded, managers/supervisors can reorder the Tech's Ticket Views by dragging/dropping rows, pin Ticket Views, change the default, or add multiple Ticket Views for new users using the Add Ticket View dropdown.
Security Settings for Ticket Views
With the right security settings, you can do things like control what Ticket Views are displayed (and specify the order they're shown) in the Tickets Views dropdown menu, and even restrict your Team's ability to create new Ticket Views.
There are several security settings that Admins can use to allow Users to work with Ticket Views:
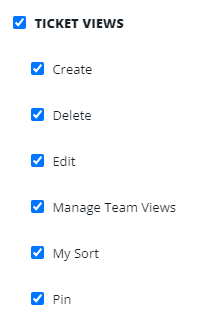
For descriptions of each, see the Security Settings Reference.
- Navigate to Admin > Syncro Administration - Security Groups, then click Edit for the desired security group.
- Scroll to the Ticket Views section, then check either the header box to allow all actions, or individual boxes as desired.
- Click Update Group to save your changes.
- Then, make sure any desired Users are in that security group!
See also: Configure Security Groups and Add & Assign Users to Security Groups.
 Documentation Center
Documentation Center