About the Tickets Tab/Page
This document provides an overview of the information you’ll find in the Tickets tab and the actions you’ll be able to take for one or more tickets in the table that displays on the page. (This is also known as the Tickets module.)
Click the Tickets tab in the Syncro header to display the Tickets page and table.
Legacy Version
The Tickets page contains a search feature (1), an action button bar (2), and the Tickets table (3):

The upper right corner of the table may display the total number of unresolved tickets (in this example, “2”). As tickets are resolved, this changes to N of T tickets (where T is the total number of tickets and N is the total number of tickets displayed in the table).
There are several ways you can sort and filter the tickets in the table. The filter options display under the action button bar (2). You can create Ticket Views using the button below search bar (1).
Search for a Ticket
If you have a long list of tickets, type a few characters (max 50) of the Customer or Subject into the search bar (1). Then click Search. Only matching tickets now display in the table.
Click any hyperlinked ticket number to view that ticket's Details Page.
To redisplay the full list of tickets, select the characters in the search box, delete them, then click Search.
The search box remembers your previous entries the next time you search. Hover the mouse on a specific entry and click the x that appears to clear it from the list.
Note: If you have Syncro's AI-features enabled, you may want to Search for Tickets Using Smart Search instead.
Customize the Tickets Table
By default, the table displays one row for each ticket's number, the Customer the ticket is for, and the ticket's Subject. It also lists the assigned Tech and Last Updated/Due Date information. The Issue column shows the ticket's category.
Tip: Click the gear icon (  ) next to the total number of tickets to customize which columns appear in the Tickets table and use the triple line icon to drag them into your desired order:
) next to the total number of tickets to customize which columns appear in the Tickets table and use the triple line icon to drag them into your desired order:
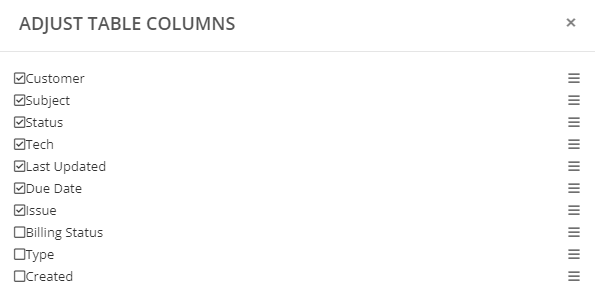
Click Save for your changes to take effect.
Sort and Preview Ticket Information
You can sort on any of the columns in the Tickets table. A triangle icon indicates which column you’re currently sorting by, and whether the sort is ascending or descending. Click again to toggle between ascending and descending order.
Click any hyperlinked Ticket number to view that ticket's Details Page.
To preview ticket information, hover over the Ticket icon until it changes into a magnifier. Click More Info to preview some information about the ticket. A preview window displays:
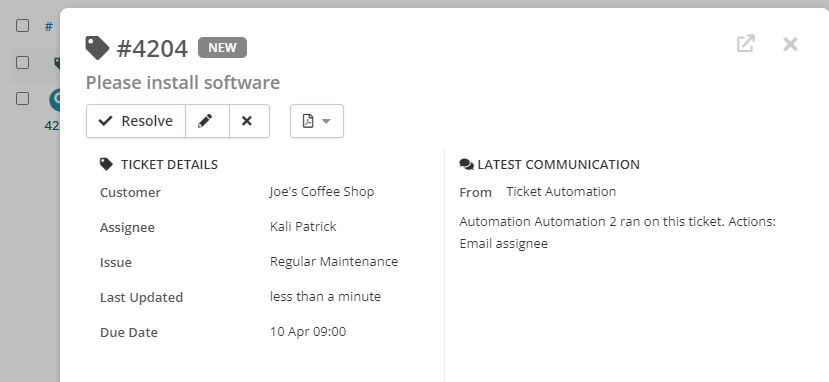
Open this ticket's Details Page using the arrow in the upper right, or click the x to close the preview.
Tip: You can also preview information about the Customer from the Tickets table.
Filter Tickets
The action button bar (2) includes a filter row in the upper right corner:

By default, tickets displayed in the table are filtered on “Status is not Resolved”:
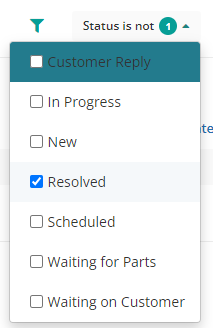
Check any of the boxes in this filter (or the next “Status is” filter) to display tickets based on their Status.
“Issue is” filters on one or more issues that you define in the Ticket Issue Types section under Admin > Tickets - Preferences.
“Type” relates to any custom types/fields you previously defined for Tickets. See Create Custom Fields for more information.
“Tech” and “Tag” filters display your user list and any tags you previously defined for Tickets.
Group Tickets
You can also use the “Group By” filter to display tickets in groups based on primary and secondary information, such as Ticket Status and Ticket Issue:

Note: At the moment, Syncro does not support grouping tickets where the selection has more than 100 (i.e., more than one page). We expect this to change but in the meantime, please limit the scope of your grouping to fewer tickets using additional filters:

After you've selected all your filters, click Apply Filters. The Tickets table reflects only the tickets that match your filter selections.
Modify a Ticket Inline
You can change any ticket information that appears as a button in the Tickets table directly.
Often, clicking the button displays a dropdown menu that allows you to change the information. For example, for any ticket with a Status of “New,” click to display a dropdown to change the ticket to “In Progress.”
In the default arrangement of the Tickets table, you can also inline modify Tech and Issue information.
The most helpful inline button might be the one in the last column; you can quickly mark a Ticket as Resolved:
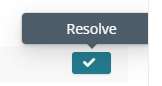
Select and Modify Multiple Tickets
Click the checkbox to the left of one or more tickets to activate the “Bulk Actions” button menu. Click the header row's checkbox to select/deselect all tickets.

Use the Bulk Actions button menu to take any of the following actions on all selected tickets:
- Edit: edit the Status, Tech, Tags for the selected tickets. You can also add Public (emailed) Comments and Private Comments to the tickets.
- Delete: permanently remove the selected tickets from Syncro (so be sure)!
Tips:
- Click +New Ticket to create a new ticket.
- Use the View button menu to quickly navigate to other Ticket-related pages.
Beta Version
IMPORTANT: You must also opt-in to the redesigned Tickets page in Ticket Settings to see this version.
Overview
The redesigned Tickets page contains a Ticket Views panel (1), several options for searching and acting on your tickets (2), the Ticket View Metrics panel (3), and the customizable Tickets table (4):

You can read on, or watch this short video to learn more:
Use the Ticket Views Panel
Click on a View in the Ticket Views panel (1) to change both the Ticket View Metrics panel (3) and the tickets that Syncro displays in the Tickets table (4).
Unless you change this, Syncro displays the “All Unresolved” Ticket View (the first in the Pinned Views list) by default:

From the Ticket Views panel header you can click the:
- Plus ( + ) icon to create a new Ticket View.
- Gear (
 ) icon to navigate to the Ticket Views Settings page. This is where you can edit and otherwise manage all of your Ticket Views in one place. You can also set the default view there.
) icon to navigate to the Ticket Views Settings page. This is where you can edit and otherwise manage all of your Ticket Views in one place. You can also set the default view there. - Caret ( < ) to collapse the Ticket Views panel and see more of the Tickets table.
Pinned Views show first, followed by any unpinned but available Ticket Views (Other Views). Both the Pinned and Other Views sections are collapsible. The number of tickets currently meeting the criteria for each Ticket View also displays, so you can see exactly what you want with a single click.
Tips:
- If you're on Syncro's Team Plan, you can set different default Ticket Views per technician.
- Syncro recommends expanding Pinned Views and collapsing the Other Views so you can focus on what's most important. (You'll still always have easy access to Views you don't use often.)
- The number of filters comprising the current Ticket View displays next to the Filters button menu in the action bar. See also Filter Tickets.
- Click "Compare Views" to navigate to the Ticket Views Metrics report.
Locate & Act on Tickets
In addition to using Ticket Views, you can search, filter, and group tickets using the action bar. Once you've selected one or more tickets, you can also modify them in bulk.
Search for a Ticket
There are currently three places you can search for a ticket.
- The Search (all the things) box, which is always available in the Syncro header.
- If you want to use AI to search tickets (and ticket communications/comments) using natural language, click the Smart Ticket Search button in the Syncro header.
- The Ticket page-specific search, available in the action bar as a magnifying glass icon:

Hover over it to display the search field: Type a few characters (max 50) of the Customer or Subject. Then press Enter. Only matching tickets now display in the table. To redisplay the full list of tickets, select the characters in the search box, delete them, then press Enter.
Type a few characters (max 50) of the Customer or Subject. Then press Enter. Only matching tickets now display in the table. To redisplay the full list of tickets, select the characters in the search box, delete them, then press Enter.
The Ticket page-specific search box remembers your previous entries the next time you search. Hover the mouse on a specific entry and click the x that appears to clear it from the list.
Filter Tickets
In addition to the Ticket page-specific search, the action bar gives you the ability to filter (and group) tickets.
The number of filters comprising the current Ticket View displays next to the Filters button menu. Click it and expand each relevant section inside to view and/or modify the selected filters:

Click Apply to save your changes. Syncro updates the Tickets table to match your selected filters.
Note: If your Tickets table display was originally based on a view selected in the Ticket Views panel (1), changing the filters only updates the display; it will NOT update the Ticket View unless you edit it by clicking the gear ( ) icon in the Ticket Views panel or by selecting Edit View from the gear displayed to the right of the Tickets table title.
) icon in the Ticket Views panel or by selecting Edit View from the gear displayed to the right of the Tickets table title.
In the Filters menu's header, click the “Clear Filters” link to remove all filters (including groups) from your Tickets table.
Group Tickets
“Group By” is a special filter that helps you visually distinguish tickets in the Tickets table by placing them into organized groups:

When you select a Primary group, Syncro displays a header row based on your selection. The number of tickets in that group display in the parentheses. Here's a Tickets table where tickets are grouped by Status:

Note: All groups start out collapsed by default. Click the caret on the header row to expand them.
If desired, you can select a Secondary group too. This is the same Tickets table with a secondary group of Tech, and only the New group expanded:

Tips:
- With inline editing you can easily assign new Tickets to Techs right here!
- In combination with the Ticket Views panel (1), groups give you the power to segment tickets for your typical use cases. You can then use the Ticket View Metrics panel (3) to see how different types of tickets are being processed by your technicians.
- In the Filters menu's Group By section, click the “Clear Groupings” link to remove groupings from your Tickets table while preserving other filters.
Select & Modify Multiple Tickets
Click the checkbox to the left of one or more tickets to activate the Actions button menu in the action bar.
Tip: Click the header row's checkbox to select/deselect all tickets.

Then select one of the following actions to take:
- Edit: edit the Status, Tech, and/or Tags for the selected tickets. You can also add Public (emailed) Comments and Private Comments to the tickets. See About the Ticket Communications Section for more information.
- Delete: permanently remove the selected tickets from Syncro (so be sure)!
Tips: The action bar provides two additional functions:
- Click +New Ticket to manually create a new ticket.
- Use the View button menu to quickly navigate to other Ticket-related pages.
Customize & Use the Tickets Table
You can set up the Tickets table to show you exactly the information you want to see. Specify and order table columns, sort and preview ticket information, and even edit information inline.

Click a hyperlinked Ticket number in the # column to view that ticket's Details page. Clicking the hyperlinked Ticket Subject will have the same result.
Click the hyperlinked Customer Name to view that customer's Details page.
The title of the Tickets table changes to match the Ticket View currently selected in the Ticket Views panel (1). When no Tickets Views are selected, the Tickets table shows “Tickets.” That means even if the Ticket Views panel is collapsed, you know what view you're looking at:

Tip: Click the gear to the right of the Ticket table title to set metric thresholds or edit Ticket Views.
Color Coded Table Indicators
Many cells in the Tickets table are color-coded. Unless otherwise noted, you cannot change these colors.
- Ticket Statuses are color-coded based on your Ticket Settings.
- Due Dates may be color-coded as follows:
- Red: Due date is today or past (< 12 hours).
- Yellow: Due date is tomorrow (between 12-36 hours) .
- Values in the Last Updated column may be color-coded based on the ticket and Status as follows:
- Green: Status includes the word “resolve."
- Red: Status does NOT include the word “resolve” and hasn't been updated in 3+ days.
- Yellow: Status does NOT include the word “resolve” and has not been updated in exactly 3 days.
- A ticket's tag icon may be color-coded for SLAs as follows:

- Yellow: SLA Soon (if configured)
- Red: SLA Breached
- Values in the Priority column may be color-coded as follows:
- Red: Urgent
- Yellow: High
- Blue: Normal
- Gray: Low
Specify & Order Table Columns
By default, the Tickets table displays one row for each ticket's number, the Customer the ticket is for, the ticket's Subject, and Status. It also lists the assigned Tech, the Priority, Due Date information.
Click the gear icon (  ) in the upper right of the Ticket table's header row to select which columns appear in the Tickets table. Use the triple line icon on the right to drag and drop them into your desired order:
) in the upper right of the Ticket table's header row to select which columns appear in the Tickets table. Use the triple line icon on the right to drag and drop them into your desired order:
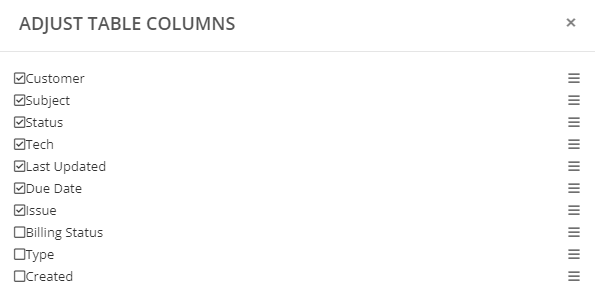
Note: If you select more columns than what fits on your screen, you'll need to scroll to the far right to see the gear icon to re-adjust the table columns.
Click Save when finished. Syncro updates the Tickets table accordingly.
Sort and Preview Information
You can sort on any of the columns in the Tickets table. A triangle icon indicates which column you’re currently sorting by, and whether the sort is ascending or descending. Click again to toggle between ascending and descending order.
Note: When Groups are also in use, clicking a column header sorts tickets by the column within each group.
Click a hyperlinked Ticket number to view that ticket's Details page. Clicking the hyperlinked Ticket subject will have the same result.
Icon Meanings & Possible Actions
In each row of the Tickets table, you may see the following information/icons:
- If this is a recurring ticket, the refresh icon (
 ) displays in the # column.
) displays in the # column. - If the ticket has a parent/child relationship, the hierarchy icon (
 ) displays in the # column.
) displays in the # column. - If the ticket has a Customer Response, the chat bubble icon (
 ) displays in the Last Updated column.
) displays in the Last Updated column. - Hover your mouse to the left of the Ticket number to display the magnifying icon (
 ). Click it to see a preview of the ticket, e.g.:
). Click it to see a preview of the ticket, e.g.: 
Edit Ticket Information Inline
Assuming you have permissions to edit tickets, you can update most ticket information inline. For example, you could click and edit:
- Subject
- Status
- Tech
- Priority
- Type
- and so on.
Note: Billing Status, Customer, and Last Updated are NOT inline editable.
Simply click into a Ticket table cell. Most often, the cell displays a dropdown menu that allows you select from a list of options.
When an editable cell contains a hyperlink, the Edit (![]() ) icon appears on hover. Click the hyperlink or the icon to edit the text. In edit mode, a green checkmark appears for saving changes. You can also press Enter or click outside the cell to save.
) icon appears on hover. Click the hyperlink or the icon to edit the text. In edit mode, a green checkmark appears for saving changes. You can also press Enter or click outside the cell to save.
 Documentation Center
Documentation Center