Customer Fields Reference
Table of Contents
A Customer is the top-level entity representing the name of your client and/or their business.
The table below describes the fields you'll find in the CUSTOMER SETTINGS section of the Create a New Customer page. (The fields in the BASIC INFO section at the top should be self-explanatory. Please note this table also does/can not cover any Custom Fields.)
Field Name |
Description |
Defaults/Notes |
|---|---|---|
Store Credit |
Displays any credit this Customer has on file in the Payments section of their Customer Details Page. |
This field (and the +Add Store Credit button) only appear after a Customer exists (e.g., on the customer’s Edit page).
See also: About the Customer Details Page, Store Credit. |
Tax Rate |
The sales tax rate to charge the Customer. |
If this field is empty, Syncro uses the default tax rate as a fallback. Find tax rates under Admin > Invoices - Tax Rates. (The default rate is always the first one in the table.) |
Tax Free |
When checked, any billables for this Customer will not be taxed. |
|
Enable Portal User |
When checked, the Customer must use a password to access the Customer Portal. |
If an Email is present, the Customer will receive an invitation to access their portal. If no Email is present, you can set up a portal account manually using the Portal Login Override fields. |
Portal Group |
Select the security group you want this Customer to belong to for Customer Portal Access.
|
Displays only when the Enable Portal User box is checked.
Find security groups for the Customer Portal under Admin > Customers - Portal User Permission Groups.
See also: Work with Portal Users & Permission Groups. |
Require MFA |
When checked, this Customer’s Portal will require Multi-Factor Authentication (MFA). |
Displays only when Enable Portal User box is checked. |
| Use New Portal UI | When checked, Syncro uses the redesigned Portal UI for all Portal Users associated with this Customer (Organization). |
This field only appears if you do not have the “Enable New Portal UI for All Customers” setting enabled in your Update Your Syncro Account settings. You can change this setting at anytime.
Notes:
|
Tags |
Type the name of a new Tag and press Enter to add it to the list. Or select from previously-entered tags using the drop-down menu, where you can see Recent and All tags. |
Tags you create can be used across Customers.
See also: Customer Tags. |
Portal Login Override |
Type the username this Customer will use to log into their portal. |
Displays only when the Enable Portal User box is checked. |
Portal User Password / Password Confirmation |
Type the password this Customer will use to log into their portal. |
Displays only when the Enable Portal User box is checked. |
Enable Remote Access |
When checked, this Customer can remotely access to assets you specify by policy via their portal. |
Requires you to enter a Customer Email, and check the Enable Portal User and Require MFA boxes.
End-user remote access carries an additional monthly charge.
See also: Remotely Access a Machine. |
Security Groups |
Scopes the Customer's information to a specific security group. |
This is if you're using Multiple Customer Permissions under Admin > Syncro Administration - Security Groups. |
| Enable Credit Card Payments | Enables Credit Card Payments on the invoice created in QuickBooks online. |
Appears in a QuickBooks Online Payments section only if using the QuickBooks accounting integration.
See also: Set Up QuickBooks Online (QBO). |
| Enable ACH Payments (Bank Transfer) | Enables ACH Payments on the invoice created in QuickBooks online. |
Appears in a QuickBooks Online Payments section only if using the QuickBooks accounting integration.
See also: Set Up QuickBooks Online (QBO). |
SMS Service Enabled |
When checked, the Customer will receive text messages on their mobile number. |
If you have the Turn On SMS By Default box in Admin > Customers - Preferences checked, this box appears checked by default. |
Receive Billing | Marketing | Report Emails |
When checked, the Customer will receive emails of these types. |
Marketing emails are generated using the Mailer. Report emails are sent by the Report Scheduler. |
No Email of Any Kind (Includes Contacts) |
When checked, no emails will be sent to this Customer (or any Contacts associated with this Customer). |
See also: Create a Contact, Disable Sending Email to a Customer. |
Additional Notification Email Addresses |
Any addresses you’d like copied on emails related to this Customer (comma-separated list). |
This includes emails related to billing, invoicing, tickets, etc. Use with caution; as this can generate lots of emails. For example, If the business owner’s email is on a company domain but they also prefer to copy a Gmail address. |
Additional Invoice CC Email Addresses |
Any email addresses you’d like copied specifically on invoices that are sent to this Customer (comma-separated list). |
See also: Create an Invoice. |
Additional Ticket Matching Email Addresses |
Any email address to attach to this customer when tickets are emailed in, in addition to the main Customer and Contact emails (comma-separated list). |
|
Default Estimate | Ticket | Invoice Templates |
The templates you’d like Syncro to use for estimates, tickets, and/or invoices sent to this customer. |
Find templates under Admin > Syncro Administration - PDF/Email Templates. |
Default Invoice Terms |
The invoice terms to associate with this Customer. |
Find Invoice Terms under Admin > Invoices - Payment Terms. |
About the Internal Ticket Warning
Note: You must check the “Enable Internal Ticket Warnings” box in Ticket Settings to make this field appear on your Customer records.
The Internal Ticket Warning field allows you to enter a message on a per-customer basis every time a new ticket is opened on their behalf:
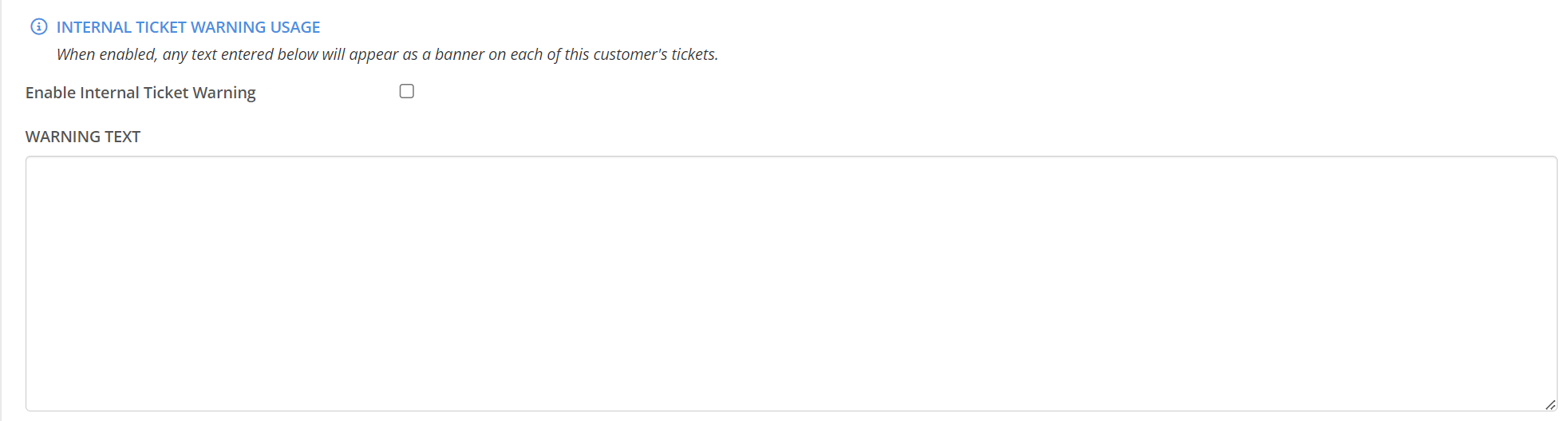
Then, every time a ticket is created for that customer, your message will appear on the ticket. E.g.:

 Documentation Center
Documentation Center