Choose a Date for Ticket Timer Log Entries
Table of Contents
Are you a Tech who wants to type up notes after visiting a customer's office? Do you sometimes forget to leave an update on a Ticket you worked on the other day?
You'll capture such notes (and the duration of your work time) in the COMMUNICATIONS section of a Ticket. By default, the date/timestamp for your note (also called a “comment”) matches when you make the entry.
However, the “Detailed Time Entry For Ticket Comments” setting in Syncro allows you to choose different dates and start/stop times for your Ticket Timer Log entries.
Using this option in Syncro can make your time logs more accurate and reduce misreporting or miscommunication.
Enable the Detailed Time Entry For Ticket Comments Setting
An administrator can enable this feature by checking the box after navigating to Admin > Ticket Preferences:

Back- or Forward-Date Ticket Time Entries
When the Detailed Time Entry for Ticket Comments setting is enabled, you'll see a few extra date/time fields at the bottom of a Ticket's COMMUNICATIONS section:
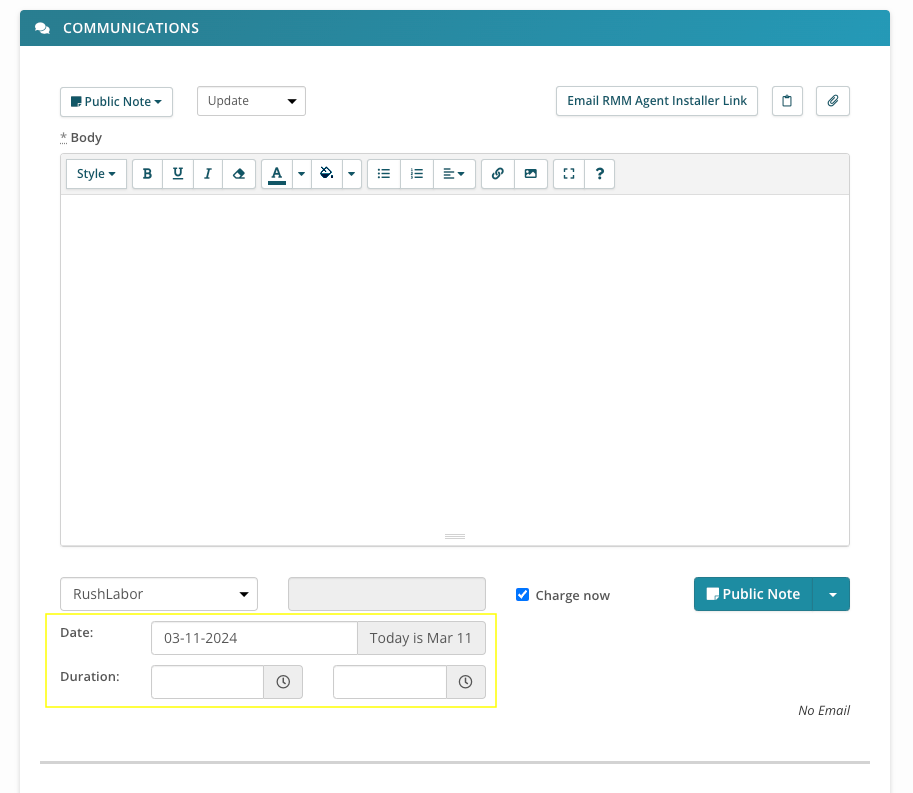
Click in the Date field to display a calendar and select a date. You can select a past or future date that Syncro will use to create the Ticket Timer Log:
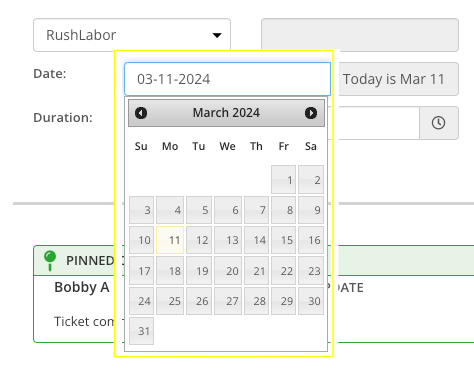
Tip: You can also type a date directly into the Date field.
Use the first Duration field to choose a Start time, and the second to choose a Stop time for the selected Date.
Once both are selected, Syncro automatically calculates the total minutes and fills in the field to the right of the labor type (e.g., Rush Labor):
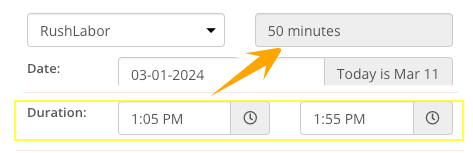
Note: The date/timestamp for your note/comment will still match when you make the entry.
Don't forget to submit your communication.
 Documentation Center
Documentation Center