Install and Deploy the Syncro RMM Agent
Table of Contents
Syncro's Remote Monitoring and Management (RMM) features help you easily monitor and manage all of the devices in the Organizations you support.
This document describes ways you can install and deploy the Syncro Agent on End Users' devices. Each Syncro-managed device is a deployed endpoint, or asset in your RMM environment.
Read on, or watch this short video to learn more:
Prerequisites
Before you begin, ensure these prerequisites are met:
- The Organization is already set up in Syncro. (See Create an Organization for details.)
- You have remote or physical access to the End Users' device(s), and the device(s) meet the minimum specification requirements.
- You have Administrator permissions (required to install the Syncro Agent).
- You've reviewed your Exceptions and Allowlists to whitelist the necessary sites so the Syncro Agent can properly communicate on your network. (See step 5 in Troubleshooting for specifics.)
Download the Syncro Agent/RMM Installer
- Select the Assets & RMM tab from the tab bar.
- In the upper right corner, click +New Asset. The New Asset page displays.
- Select an Organization Name. Additional fields display:

- Select a Policy Folder containing the policy you'd like to attach to the installer. By default, the top-level Policy Folder is selected. (See also About Policy Inheritance.)
- Choose a radio button to specify the desired installer file type.
- Click Get RMM Installer, or copy the link displayed. The installer file downloads to your machine (e.g. SyncroSetup-CUSTOMERNAME-v1-3722905.exe).
Tip: See also Send an Installer to an End User.
- Use the file to run the installer on any of the Organization's machines. A successful install looks like this:
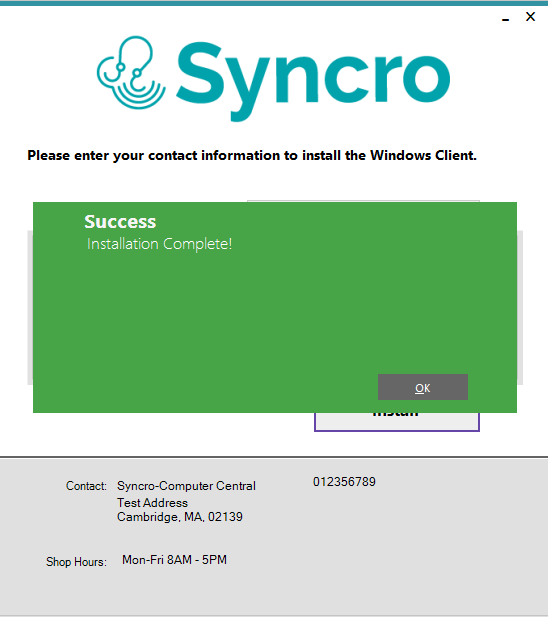
Notes:
- The installer should take between 15-30 seconds. If not, please check that you've met the Minimum Specification Requirements.
- Syncro enforces Multi-Factor Authentication (MFA) for extra security after the first Syncro device is installed.
Alternative Paths
There are two other ways you can download and install the Syncro Agent directly from an Organization's Details Page.
- Select RMM Agent Installer from the +New button menu:

- Select RMM Agent Installer from the +New button menu in the Assets section:

Where Syncro Displays Asset
A few minutes after a successful install of the Syncro Agent on a device, the Asset will appear in three (3) places:
- In the Assets section of the Organization's Details Page:
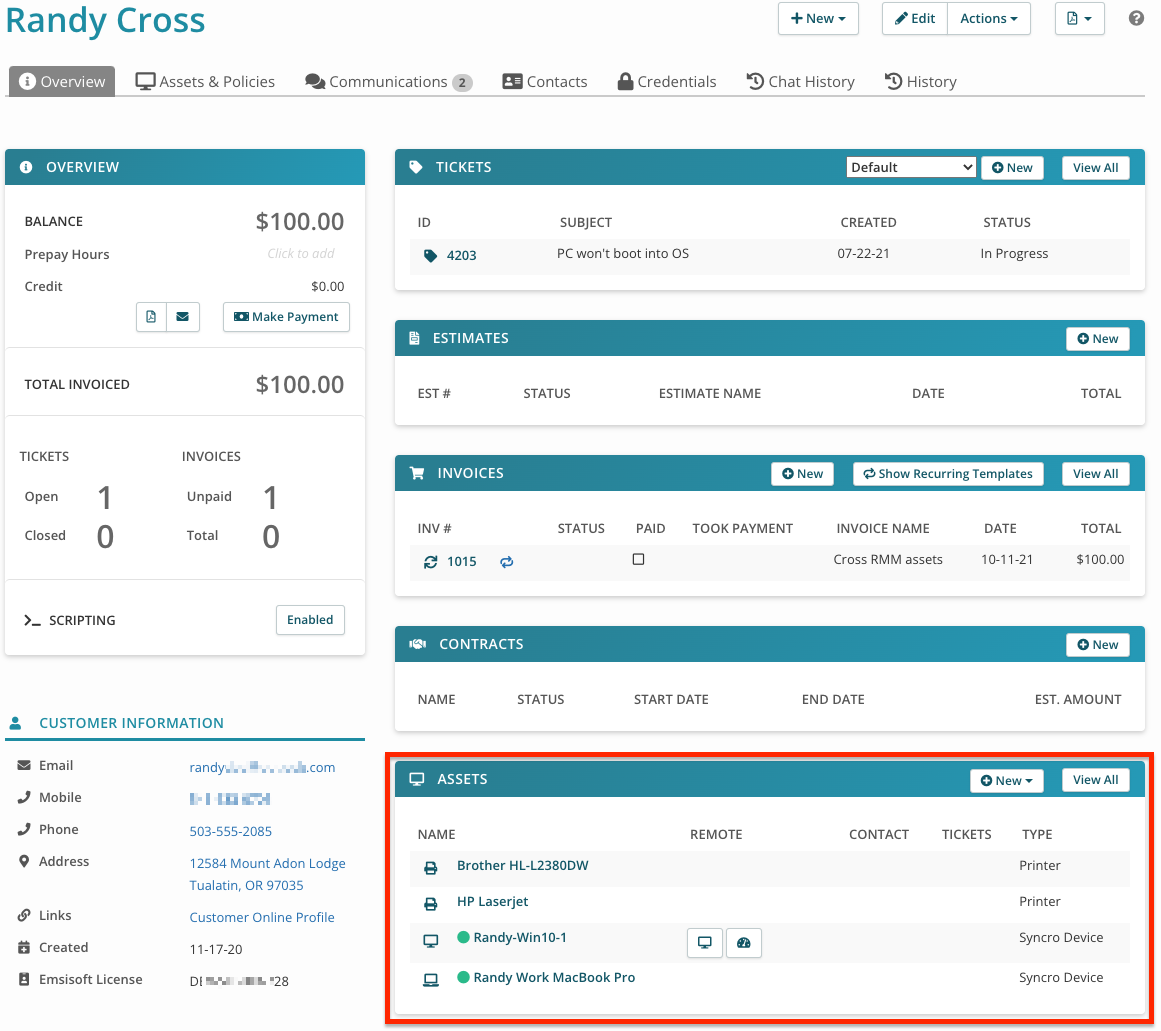
- In the Assets & Policies subtab of the Organization's Details Page:
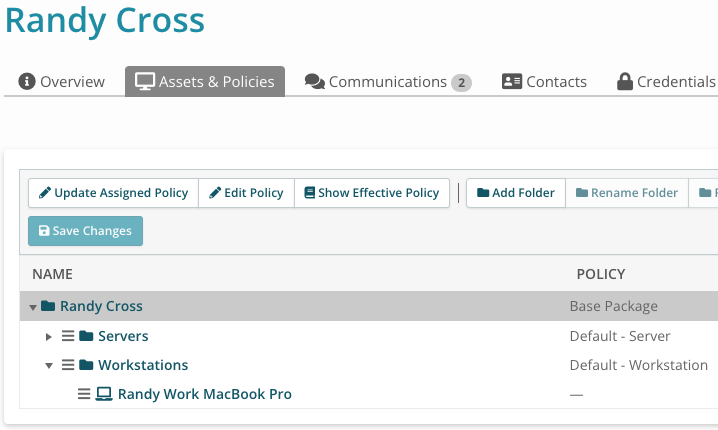
- In the table at the bottom of the page that appears when you select the Assets & RMM tab:
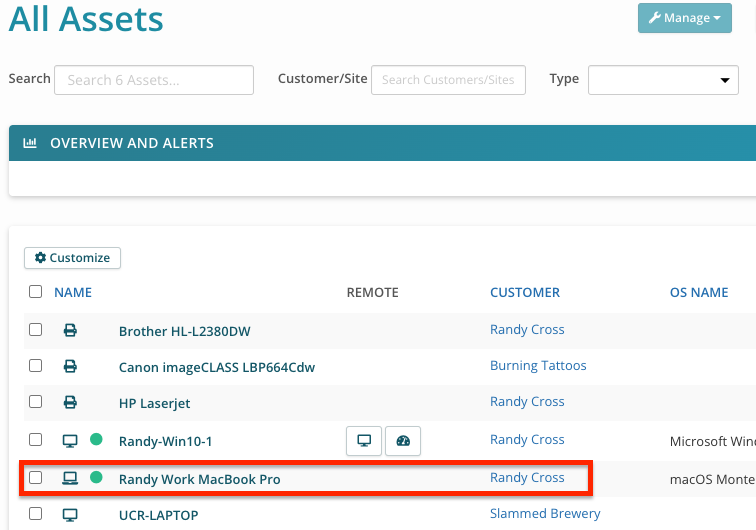
Send an Installer to an End User
There are several ways you can send the Syncro Agent installer file to an End User at the Organization:
- Instead of clicking Get RMM Installer in step 5 of Download the Syncro Agent / RMM Installer, click Copy Link. Then paste the link into an email (or other communication) that will directly download the selected installer so the End User can run it.
- Create (or open) a Ticket, and in the COMMUNICATIONS section, click Email RMM Agent Installer Link:
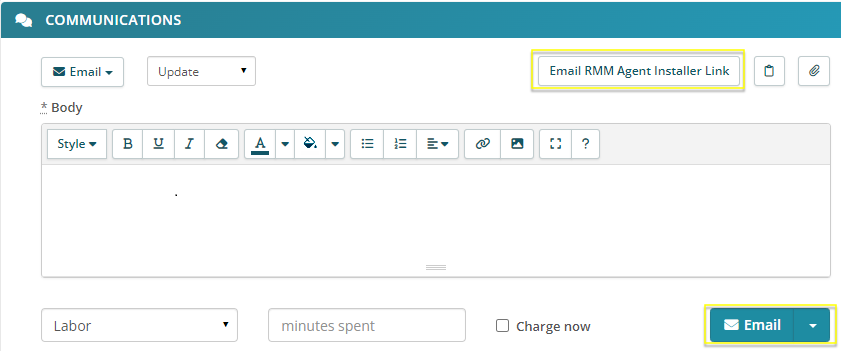
From here, you can either click Insert Link In Comment to insert a simple, canned response with the installer link into the Body, OR click Copy Link to paste it into the Body along with your own message:
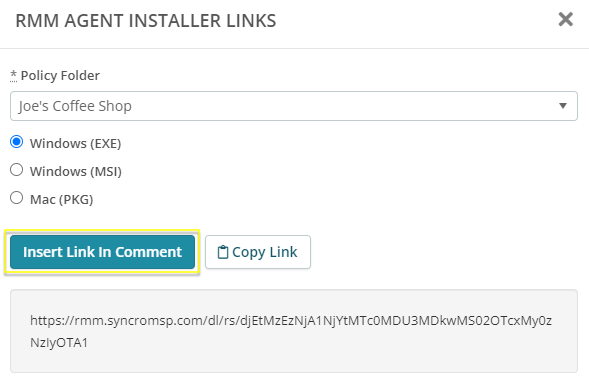
Once the desired content is in the Body, click Email to send it.
Note: If you do not see the option to Email, ensure the Organization does not have the “No Email - Of Any Kind” box checked in their ORGANIZATION SETTINGS section. See Work with Organizations for more information.
- Open the Organization's Details Page, and in the Assets section, select RMM Agent Installer from the +New button menu:

Troubleshooting Syncro Agent Installs
- Check that you've met the Minimum Specification Requirements.
- Make sure to run the installer as an Admin.
- Download a new, fresh installer from the Organization's Details Page to ensure your installer is up to date.
- Verify there are no connection issues, as there are additional files Syncro pulls from our servers during install.
- Please make sure the following sites are allowlisted on all firewalls, AV or any other network security:
- *.kabutoservices.com
- *.syncromsp.com
- ld.aurelius.host
- And make sure you can access this site from the asset: https://production.kabutoservices.com/syncro/main/updates/RELEASES
- If you are reinstalling the Syncro Agent, please reboot the device after uninstalling before trying to reinstall.
If these troubleshooting steps fail, you can submit a support ticket.
Assets Duplicated or Reporting Incorrectly
When an agent gets installed on a cloned endpoint, it will appear in the Assets table as the original Asset.
- You may see duplicate Assets.
- Assets may not be reporting in with correct system information.
When the Syncro agent gets uninstalled from an endpoint, it leaves behind a Syncro UUID. If you reinstall the agent, Syncro knows this device previously had an agent and it can check for and access the historical data. If you had installed the agent on a machine, removed the agent and then took an image of that machine, that machine’s UUID will be in the image. So when a cloned Asset gets a new agent installed on it, the Syncro UUID is still present from the master, and the most recent install is simply overwriting the existing one.
To resolve these issues, uninstall the Syncro Agent on cloned machines with the UUID Uninstaller.
To avoid this issue in the future, you may want to create a new master image where the agent had never been installed, or was uninstalled with our UUID Uninstaller.
Or, you can add the UUID uninstaller to your deployment before the agent install.
Handle Unknown Assets
Unknown Assets can be identified as follows:
- They're assigned to your account.
- They don’t have a name or other device information.
- They were created but haven’t checked in since then.
Unknown assets generally get created when the installer is run in a sandbox. This can be caused by:
- the installer or a link to an installer being scanned for malicious software by an email provider when emailing the link,
- an installer saved in cloud storage, or
- an antivirus scanning the installer on an endpoint.
The result is an asset created when the installer is run in a sandbox while being tested.
While it may be alarming to see an unrecognized asset in your account, regardless of how an agent is installed on a computer, assets cannot access your account's data.
Existing assets that are unwanted/unused can be deleted.
You can also use Syncro's Asset Approval feature to approve or decline unknown assets.
 Documentation Center
Documentation Center