Configure Tax Rates
Table of Contents
To create different tax rates to assign to Organizations and/or Products & Services, navigate to Administration > Invoices - Tax Rates. The Tax Rates table displays any existing tax rates:
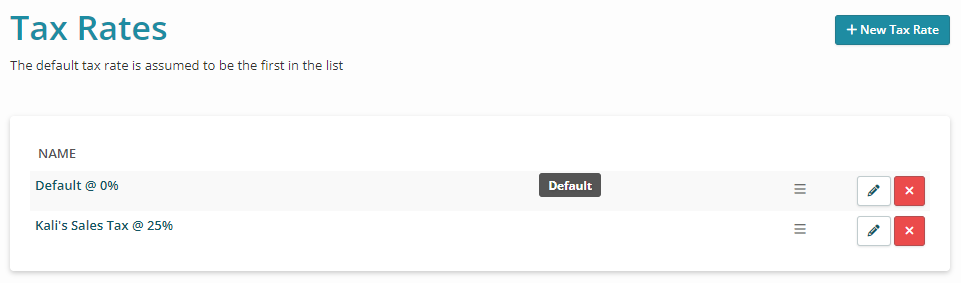
IMPORTANT: The Default Tax Rate is the first tax rate displayed in this table. Use the triple line icon to reorder your tax rates in the Tax Rates table and any place in Syncro where you can select a Tax Rate.
Create a New Tax Rate
To create a new tax rate, follow these steps:
- Click +New Tax Rate. The New Tax Rate page displays:

- Provide a descriptive name and specify the amount as a number (percent).
Note: If your Tax Rate requires two rates (e.g., city and state), select “Is Tax Group.” If you do not see this option, navigate to Admin > Invoices - Preferences and check the "Enable Multiple Taxes" box. See also Canadian Multiple Tax Rates - GST, PST, HST. The values displayed in the First/Second Tax boxes are those available in the Tax Rates table. - If you have a QuickBooks or Xero integration, click the QuickBooks or Xero dropdown and select its corresponding tax rate.
- Click Create Tax Rate. The new Tax Rate appears in the table.
- If necessary, use the triple line icon to reorder your tax rates in the table. Remember the Default Tax Rate is the first one.
Update the Default Tax Rate for Organizations
When you create a new tax rate and set it as the Default Tax Rate, Syncro doesn't update the rate assigned to any existing Organizations. You'll need to bulk update the Organizations to the new default tax rate. To do this, follow these steps:
- Navigate to the Organizations tab/module.
- Check the boxes for the Organizations you want to update (or check the box in the header row to select them all).
- From the Bulk Actions button menu, select Edit.
- Scroll to the Sales Tax section and select the new Default tax rate using the Tax Rate dropdown menu.
- Click Update Records.
Modify or Delete an Existing Tax Rate
IMPORTANT: Unless you've never used a Tax Rate, editing an existing Tax Rate can corrupt existing invoices and cause other problems. We strongly recommend creating a new tax rate instead.
Navigate to the Tax Rates table (Admin > Invoices - Tax Rates), then:
- Click any hyperlinked Name (or the Edit pencil icon) to edit tax rate information, or
- Click the Delete (red x) icon to delete a tax rate.
Note: When you delete a Tax Rate, Syncro still retains the Name, Rate, and calculated amount on existing (past and pending) Invoices. Such deleted tax rates display as TAX_RATE_NAME (Archived) in the Tax Rate field. When you modify the Tax Rate on future Invoices, Syncro recalculates the amount and the Archived tax rate no longer appears.
Apply Tax Rates
When you create a new Organization, select the appropriate Sales Tax. If your Organization should never be taxed, check the Tax Free box. Syncro then automatically calculates tax based on the tax rate set on the Organization. See Work with Organizations for instructions.
Tip: While there isn’t a way to assign different rates to other Organization sites (e.g. for a Ship To address on an Invoice), you may prefer to create a site as a separate Organization to use a different tax rate.
When you create Products & Services, select the tax rates that apply to your items (if applicable).
Make an Organization Tax Exempt
If your Organization should never be taxed, check the Tax Free box when you create a new Organization.
Note: If you are using the QuickBooks Online integration, this will cause a QuickBooks Tax Exemption Reason dropdown to appear.

You must select a reason for the customer, otherwise you will get this error when trying to sync the customer:
Actual QuickBooks Error: A business validation error has occurred while processing your request: Business Validation Error: Tax Exemption Reason should be specified incase customer is marked as not taxable.
If this dropdown does not appear when you check the Tax Free box, contact support and let them know they need to set qbo_partner_tax_enabled to true in your account.
See also Map Sales Tax with Your Accounting Integration.
Map Sales Tax With Your Accounting Integration
When you connect Syncro with an accounting platform such as QuickBooks or Xero, you may find it easiest to map your tax rates.
If applicable, select the correct QuickBooks Desktop, Online, or Xero tax code when you create the new Tax Rate:

See also Make a Customer Tax Exempt.
Canadian Multiple Tax Rates - GST, PST, HST
In areas of Canada that have federal (goods and services - GST) and provincial (PST) taxes, you can create the two rates and then combine them into a third. You'll get reporting that just works, and displays any dual taxes on receipts and invoices.
Follow these steps:
- Make sure the "Enable Multiple Taxes" box under Admin > Invoices - Preferences is checked.
- Create two individual tax rates, using the instructions from Create a New Tax Rate. Name them something descriptive like GST and PST, and specify the percentages for each.
- Create a third tax rate with a name like HST, and check the “Is Tax Group” box. Select GST for the First Tax, and PST for the Second Tax.
- Use the hamburger (triple-line) icon to reorder the HST Tax Rate to the top, to make it the default. (Refresh the page to see your changes.)
- Finally, edit any individual products and/or services that use ONLY PST or GST:

 Documentation Center
Documentation Center