Use Ticket Workflows
Table of Contents
Ticket Workflows is a Syncro feature that allows you to specify and save different entry forms that Technicians can use when they create Organizations, Tickets, and other things in Syncro, all on a single page.
Note: These forms are different from the entry forms in the End User Portal, which can still be used by your End Users.
With Ticket Workflows you can:
- Create up to 15 Ticket Workflows to best support running your business,
- Create Appointments, Assets, End Users, Organizations, Invoices, Tickets, and Ticket Worksheets on a single page, automatically linking them, and
- Set default values for fields, so you don't have to type the same thing over and over.
Create a Ticket Workflow
To create a new Ticket Workflow, follow these steps:
- Navigate to Admin > Tickets - Workflows. The Ticket Workflows page/table displays.
- Click +New Workflow. The New Workflows page displays with the CUSTOMER DETAILS and TICKET DETAILS added and expanded by default:

- Enter a name for your Ticket Workflow.
- In the CUSTOMER DETAILS section:
- Use the VISIBILITY columns on the far right to specify whether and how your Ticket Workflow should include each field (i.e., Show, Hide, or Require). Note that setting fields this way only affects this Ticket Workflow, not the rest of the app (e.g., Estimates, Invoices, Inventory, etc.).
- For any fields you decided to Show or Require, enter/select any desired default values in the DEFAULT VALUES column. Any values you enter are automatically populated when you run the workflow.
Tips:
- If you don't want to specify any Organization-related fields, click Remove Section.
- Once you've adjusted the information in a section, click the minus (-) to collapse it. The plus (+) button re-expands it.
- For some sections, you can click Reset to Default to restore the Show/Hide/Require settings back to their original values:

- Repeat this process for the TICKET DETAILS section. (Category and Store Location are not used—you can ignore them.)
- Optionally, click Add Section and select from the displayed options to add additional sections to your Ticket Workflow:
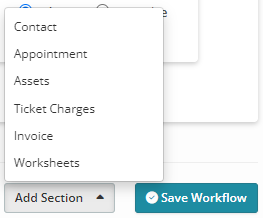
- Repeat this process for any additional sections.
Tip: If you change your mind about a section you've added, click Remove Section to delete it. However, you cannot remove the CUSTOMER DETAILS nor the TICKET DETAILS sections.
- Optionally, use the Move Up and/or Move Down buttons on each sections toolbar to rearrange the order.
- When you're finished, click Save Workflow. The button changes to Run Workflow.
- At the top of the page, click Back. Your Ticket Workflow displays in the Ticket Workflows table.
Select a Default Ticket Workflow
Syncro uses your the Ticket Workflow you designate as your default whenever you create a ticket.

To designate a default Ticket Workflow, follow these steps:
- Navigate to Admin > Tickets - Workflows.
- Click Not Default in the row corresponding to your Ticket Workflow in the Ticket Workflows table. The text changes to Default, which you can click again if and when you change your mind about which workflow to use as the default.
Run a Ticket Workflow
There are multiple ways to run an existing Ticket Workflow:
- Navigate to Tickets, then click +New Ticket. On the New Ticket page that displays, use the Workflows button menu to select one:
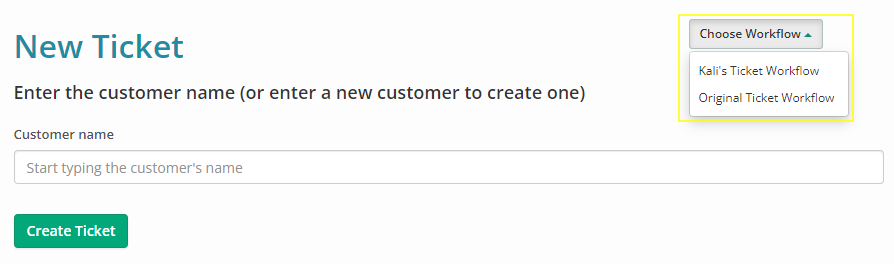
- Click Run Workflow in the row corresponding to your Ticket Workflow in the Ticket Workflows table. (Navigate to Admin > Tickets - Workflows).
- If you've just finished creating, are editing or viewing a specific Ticket Workflow, scroll to the bottom of the page and click Run Workflow. In this case Syncro displays a preview of the Ticket Workflow in a new browser tab.
Tip: In the upper right corner of a running Ticket Workflow you'll find a few shortcuts:
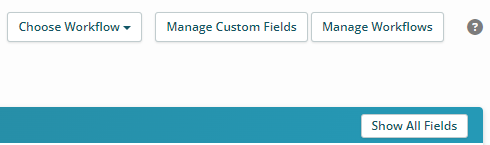
- Use the Choose Workflow button menu to change the Ticket Workflow.
- Manage Custom Fields navigates you the Custom Fields for Ticket Types.
- If authorized to Manage Workflows, this button appears and navigates you to the Ticket Workflows table. See also Security Settings for Ticket Workflows.
Use a Ticket Workflow
In the Customer/Contact section, you can:
- Search for an Organization or End User and select a result to prefill the fields.
- Click Update Information to change the form to edit mode, then Save or Cancel any changes.
- Click Show All Fields to redisplay all available fields for Organizations/End Users.
At the bottom of a Ticket Workflow, you can still Add Section as described in Create a Ticket Workflow. Each new section you add may have its own toolbar functions. Delete any newly added but unwanted sections using the Delete (trash can) icon.
After you've completed all desired fields, click Save. Syncro displays the Ticket Details Page for your new Ticket.
Edit, Clone, or Delete a Ticket Workflow
Note: Each of these actions (Edit, Clone, and Delete) is possible when you navigate to Admin > Tickets - Workflows.
Click the hyperlinked name of a Ticket Workflow to edit it.
Click Clone in the row corresponding to your Ticket Workflow in the Ticket Workflows table. Syncro automatically appends the word “(Clone)” to its name.
Click the Delete (red x) icon to delete a Ticket Workflow. Click OK to confirm your choice.
Note: If you delete a Ticket Workflow currently assigned as the default, Syncro reverts to the standard, Original Ticket Workflow.
Troubleshooting Ticket Workflows
- Each Ticket Workflow must have an Organization section and a Ticket section. Syncro will prevent you from saving your Ticket Workflow without them.
- Account-wide settings apply to Ticket Workflows. So if an email address is required to Create a Customer, it will also be required here. This also includes requirements on custom fields.
- Syncro allows you to create a maximum of 15 Ticket Workflows.
If Your Ticket Workflow Stopped Working
When you start a new Ticket with a Ticket Workflow and then click Save, this button briefly changes to Processing… If the Save button reappears but it won’t allow you to move beyond that, you may need to update some options.
First, edit the Ticket Workflow that stopped working. If you see an Update - Options Have Changed button in one of the sections, you will see one or more fields with an “i Caution” warning: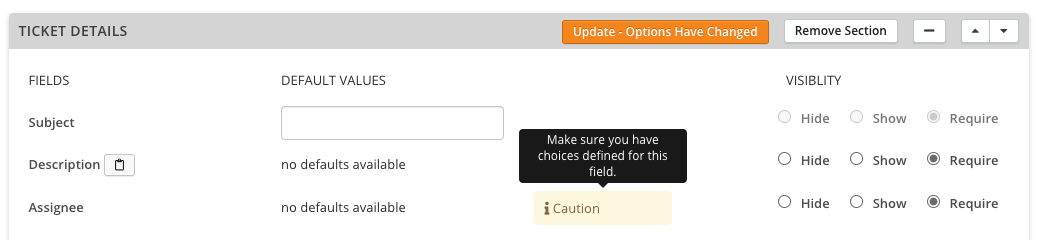
If this happens:
- Hover your mouse over the warning to see what to fix (note which fields).
- Click the orange Update - Options Have Changed button. The Cautions disappear.
- Make any needed adjustments to the fields that caused the Caution to display.
- Click Save Workflow.
Note: You may need to navigate to other areas in Syncro resolve these cautions.
Security Settings for Ticket Workflows
There is a permission that Admins can use to allow Syncro Users to access and manage content inside Ticket Workflows.
- Navigate to Admin > Syncro Administration - Security Groups, then click Edit for the desired Security Group.
- Scroll to the Ticket Workflows section, then check either the header box to allow all actions, or individual boxes as desired.
- Click Update Group to save your changes.
- Then, make sure any desired Syncro Users are in that Security Group!
See also: Configure Security Groups and Add & Assign Users to Security Groups.
 Documentation Center
Documentation Center