Ways to Use Ticket Worksheets
Table of Contents
Ticket Worksheets allow you to define and track a set of tasks that need to be completed for a Ticket so that the Technician(s) working on it know what to do and what has been done. You can think of them like checklists.
You can also use Ticket Worksheets to:
- Show your clients the work you performed on their device, or
- Keep track of where you are in a longer process toward resolution of a Ticket.
You can create Ticket Worksheet templates, or create ad-hoc worksheets to attach to your Tickets. See Create a Ticket Worksheet for instructions.
You'll use Ticket Worksheets with individual Tickets in the WORKSHEETS section of that Ticket's Details page:

In the WORKSHEETS section you can:
- Attach a Previously Created Worksheet
- Create an ad-hoc worksheet
- Complete Worksheets Created With Custom Ticket Types, and/or
- Use Worksheets in Ticket Automations
Attach a Previously Created Worksheet
- Click +New in the WORKSHEETS section header. Syncro allows you to select from available worksheets:

- Update the Title/name of the worksheet if you want, then click the checkmark button to insert it:
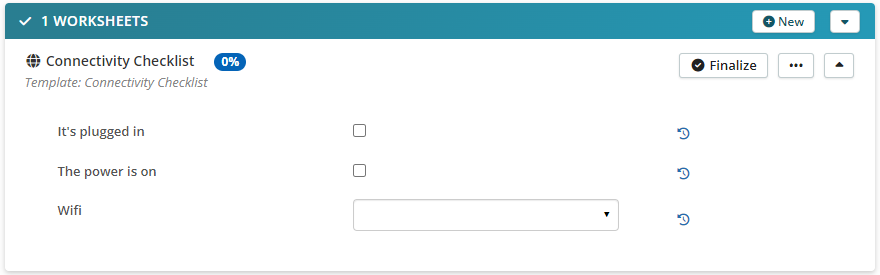
Note: You can assign the same worksheet multiple times, but you have to give each a different Title for that to work.
- Once the worksheet is attached to the Ticket, complete the fields as you would any other form.
As you complete the Ticket Worksheet, Syncro shows your percent progress in the upper left corner and displays the name of the User who completed each field. At the far right of each field is an icon that allows you to view the change history:
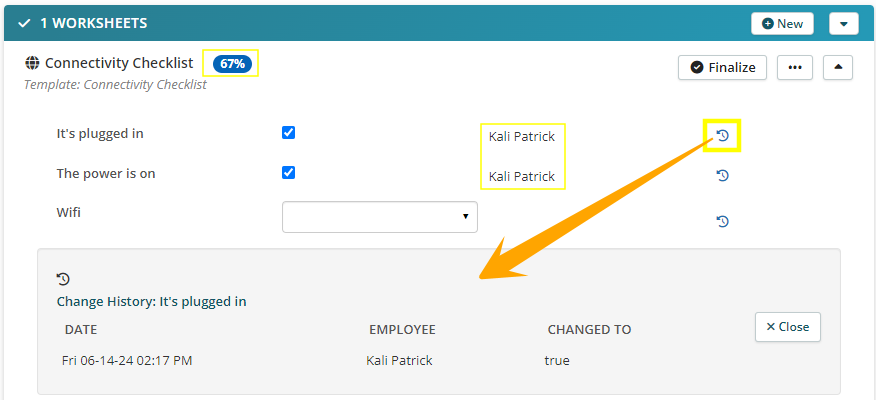
- When you've completed all the fields, click Finalize.
IMPORTANT: If the worksheet was set up as required, you'll need to do this before you can mark the Ticket as Resolved. See Create a Reusable Ticket Worksheet.
Complete Worksheets Created With Custom Ticket Types
When Ticket Worksheets have been assigned to specific Ticket Types, any Tickets of that type are automatically created with the worksheet attached.
The WORKSHEETS section displays them toward the top of the Ticket's Details page:
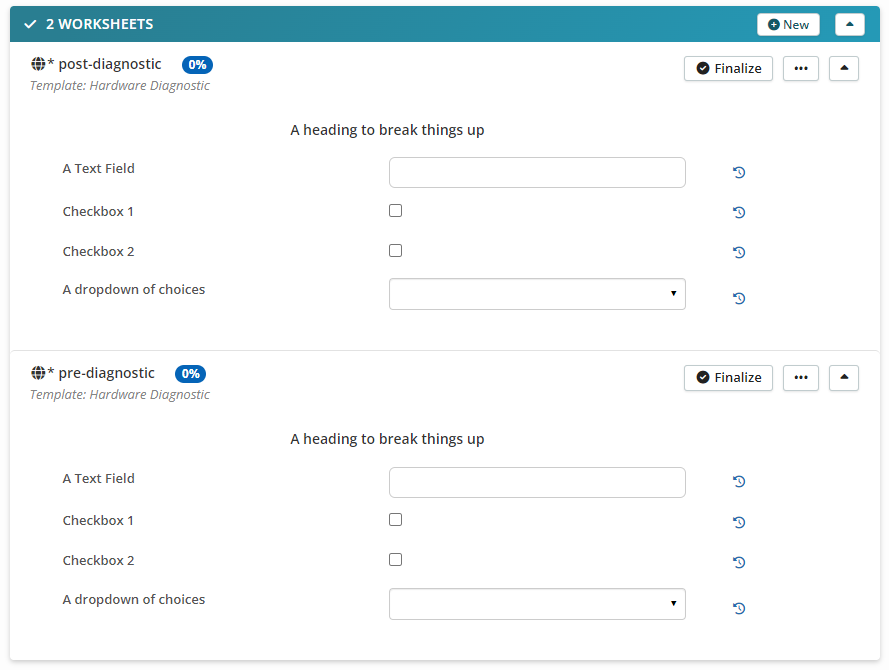
When you've completed all the fields, click Finalize.
IMPORTANT: If the worksheet was set up as required, you'll need to do this before you can mark the Ticket as Resolved. See Create a Ticket Worksheet.
Use Worksheets in Ticket Automations
To attach a Ticket Worksheet via a Ticket Automation, follow these steps:
- Create the Ticket Automation as usual.
- In the Actions section, choose “Attach Ticket Worksheet" and then select the name of the desired worksheet in the Value field:

 Documentation Center
Documentation Center