Add & Assign Users to Security Groups
Table of Contents
Syncro Users are individuals who work in Syncro, such as a technician or other employee on your team.
Syncro Users can have full or limited access to Syncro features. Full-access Syncro Users are called Global Administrators.
To assign limited access to specific Syncro Users, you'll use a Security Group. The Syncro Users in a Security Group only have the permissions/access to what you specify. If you haven't already and want to use them, configure your Security Groups so you can assign new Syncro Users to them as part of this process.
IMPORTANT: All your technicians can be added as Syncro Users for free during the trial period. Post-trial, each user you add to Syncro requires an additional license, for which you will be charged. New licenses will be prorated to your next billing cycle. Learn more in About Per-User Billing.
You can read on, or watch this short video to learn more:
Create a New User
To create a new Syncro User, follow these steps:
- Navigate to Admin > Syncro Administration - Users. The Users table displays:
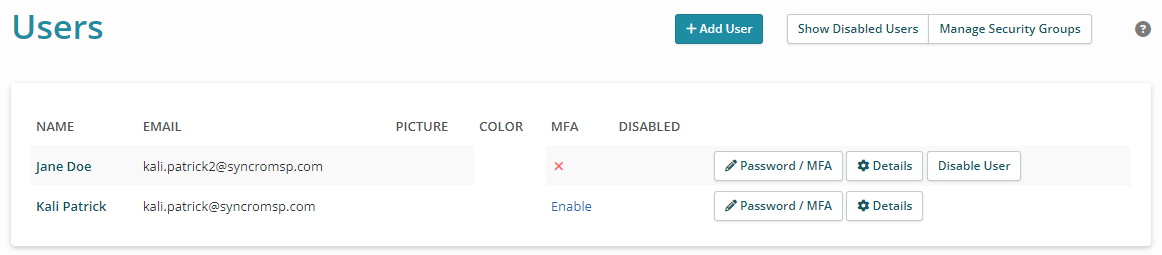
- Click +Add User. The New User page displays, with a message at the top reminding you about the per-user charge:
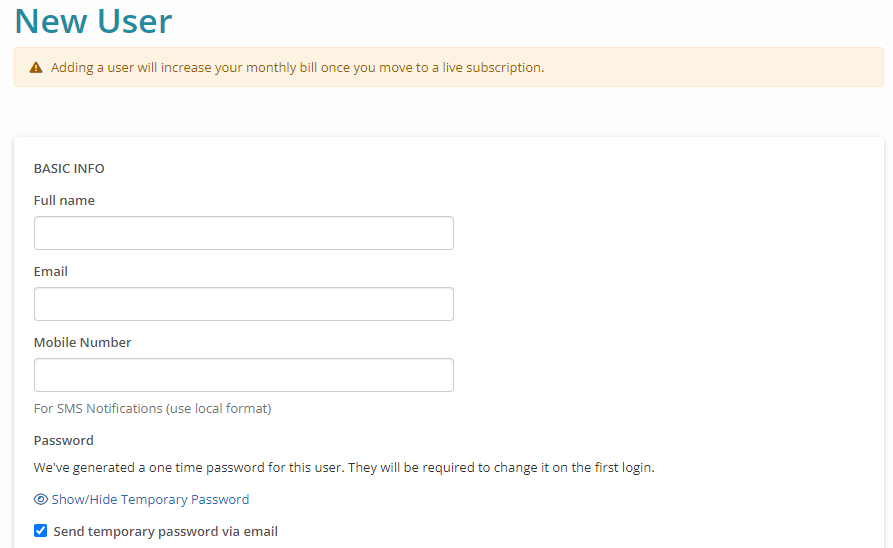
- Complete the User's Full Name, Email, Mobile Number, and enter/make selections for additional fields. See User Fields Reference for field-level details.
Note: Syncro auto-generates a secure, one-time password for new users and by default, send an email to the user with a request to change their password on first login. Click “Show/Hide Temporary Password” to view it, and/or uncheck the “Send Temporary Password Via Email” box if desired (e.g., if you want to tell the user their password directly).
- Assign Users to a Security Group. Either:
- Check the Global Admin box. Global Administrators are full-access Users and have access to everything, or
- Select one or more Security/Calendar Groups that specify permissions for the new User:
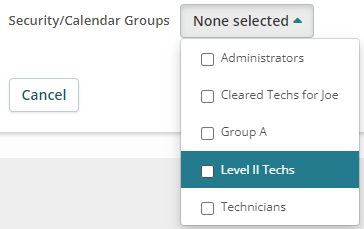
See Configure Security Groups for more information.
Note: Global Admins cannot have security permissions imposed on them; they always have full access. All Global Admins can also delete other Users (including other Global Admins) and change billing information. Therefore, it's best practice to have the fewest number of Global Admins as possible--but at least two in case one accidentally gets locked out.
- Click Create User. The new user appears in the table, and your User can now log into Syncro with the permissions you specified.
- Customize and assign any notifications for your new User.
Edit or Disable an Existing User
To edit or delete an existing Syncro User, follow these steps:
- Navigate to Admin > Syncro Administration - Users. The Users table displays:
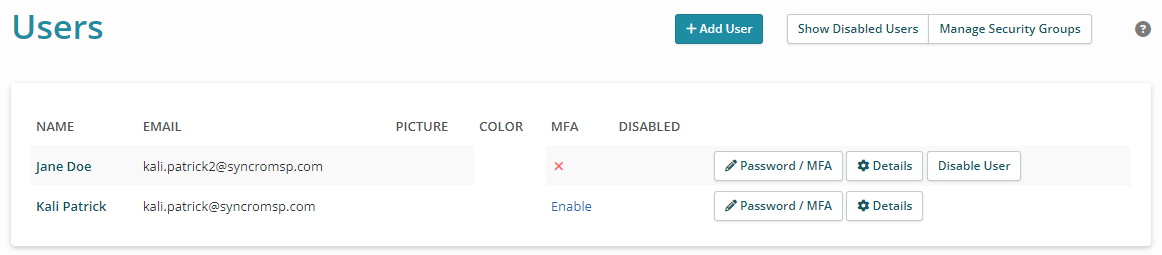
- Click the user's hyperlinked Name, or Details to display an editable page.
- Change any of the information you supplied when creating the user. Here you can switch users with Global Admin access to limited Security Groups, and vice versa. Syncro displays additional fields below the Security/Calendar Groups dropdown:
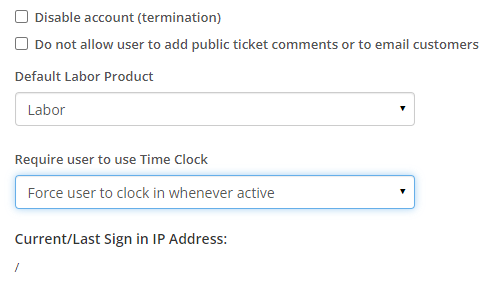
Check the “Disable Account (Termination)” box to disable the User. Disabled users no longer have access to your Syncro account, and any Tickets associated with them become Unassigned. See also About Per-User Billing.
Tip: You can also click Disable User directly from the Users table to quickly disable a user. Disabling a user means they will no longer have access to your Syncro account, and all Tickets in their name will move to Assignee: “Unassigned.”
Check the “Do Not Allow User to Add Public Ticket Comments or to Email Customers” box to restrict the user's interactions with your customers.
If relevant, use the dropdowns to specify a Default Labor Product for this User, and/or to require use of a time clock.
- Click Update User.
About Per-User Billing
Syncro's subscription billing structure is on a per-user basis. You will be billed for the number of Syncro Users you have active at the time of your subscription renewal.
You can disable a user on your account at any time during your billing cycle. To ensure you are not billed for users you no longer need, you must disable users before your subscription renewal day. Once a subscription renews, Syncro does not offer refunds for any users disabled mid-billing cycle.
When a user is disabled on your account, you do not receive a credit or refund for any remaining time. Instead, the user license remains active and available for use until the end of your current billing cycle. Once your current billing cycle ends, your subscription renews at the number of users you have active at that moment.
As an example, you could disable “User A” 20 days before the end of your billing cycle and during those 20 days, you could add “User B” without being charged again. User B would be using the license available on your account from disabling “User A”. This works the same for both monthly and annual subscription terms.
 Documentation Center
Documentation Center