Use Backgrounding Tools
Table of Contents
If you're interested in remote access without interrupting the user's session, you can use Syncro's Backgrounding Tools (also known as “Syncro Live”).
Backgrounding Tools are installed with the Syncro Agent; no additional configuration is required.
Backgrounding Tools help you make repairs, view system specs, access the event viewer, edit files and folders in file management, enable powerful tools using scripting, and more. You can do your work without interrupting the user's work.
You can read on, or watch this short video to learn more:
Tip: While Backgrounding Tools are intended to work on Chrome, they may work in other browsers. If you are not using Chrome and are having issues, test in Chrome. If your issues persist in Chrome, please reach out to Syncro support for assistance.
Security Settings
You must be logged into a Syncro user's account with "Allow Backgrounding Tools" enabled on their security group, or be a Global Admin. Logging out of your Syncro account will disconnect you from Backgrounding Tools.
Navigate to Admin > Syncro Administration - Security Groups. Then click Edit to view and/or edit permissions for a particular Security Group: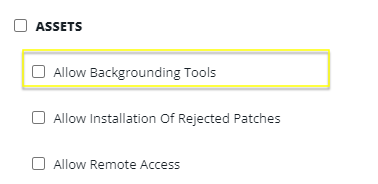
Accessing Syncro Live

Task Manager
When you open Syncro Live, you'll see the Task Manager by default:

Use the Task Manager to view which processes are running, along with the current CPU and RAM usage. You can also stop currently running processes, or start your own.
Service Manager
The Service Manager allows you to view a list of all services currently on the asset. You can start, stop, or restart the services.
Tip: Search for a service by name and sort the list of services alphabetically, by status, startup type, and logon.

Event Viewer
Use the Event Viewer to see the most commonly used functionality of the Windows Event Viewer from within Syncro:

The initial view displays all the logs together, with the option to sort by columns.
Events are searchable by Source, Event ID, and Description.
Clicking a log entry displays the description and details for that specific event:

Event logs can be filtered by log, level, or specific timeframe. You can select any number of logs or levels for a specific timeframe.

System Information
Click the System Information tab to see the device's specifications. You can view the current OS, motherboard, CPU, Network configuration, GPUs, and more:

File System
Use the File System section of Syncro Live to view the device's folders and their contents. You can also search for files and folders, or transfer a file to a certain location on the device:

To upload a file to the device, navigate to the desired file path, then select the upload option:

This will open a file explorer so you can select the file to upload. You can also upload a folder or add a new folder directly from the file system.

To download a file from the remote device to your system, select the download option:

You can also rename or delete both files and folders.
When you select file(s) or folder(s), you can Copy, Cut, Zip, or Delete them en masse:

You can also unzip a folder directly to the file system:

Registry Editor
Use the Registry Editor to fully explore your registry notes, similar to how you can with Windows registry editor:

Inside the registry editor, select Modify Value to modify key names and values:
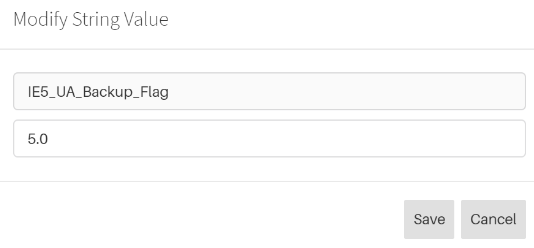
You can also delete or rename keys and values from this menu, or create new keys and values as needed using the New dropdown:

Enter full registry paths to quickly navigate to exactly where you need to go:

The search feature gives you filters for keys, values, and whole string matching. The search feature also pulls all valid results:

Remote Desktop
Remote Desktop allows you to start a remote control session onto the device:

Attended Access
If Attended Access is enabled, you are prompted to request access to the End User's device:

The end user can approve remote access, approve for 24 hours, or deny access. If the end user has approved remote access and the session is disconnected, a timer will display showing the remaining access time for the session.
Terminal
The Terminal section allows you to run scripts live on the device. You can run them with the Command Line, or with PowerShell.

The PowerShell and Command-Line Terminal accept tab completion. Entering partially completed commands and pressing Tab on your keyboard automatically completes the command.

 Documentation Center
Documentation Center