Microsoft Outlook Calendar Integration
Table of Contents
Syncro uses Microsoft's OAuth-based integration system to facilitate the most secure and solid calendar integration possible. Unlike other systems, we store a token that's only allowed to access your calendar, not your entire Active Directory domain credentials.
What Syncs & What Doesn't
The Syncro-Outlook integration provides you with a two-way sync that allows you to:
- Add appointments in Syncro that show up on your Office 365 calendar (and vice versa)
- Update appointments in Syncro, with changes reflecting on your Office 365 calendar (and vice versa)
- Delete (Cancel) appointments from your Office 365 calendar, with changes reflecting in Syncro (and vice versa)
The Syncro-Outlook integration does NOT sync:
- Appointments that existed in Office 365 before the integration was set up
- Recurring appointments
Note: Office 365 Home is not supported by the integration at this time.
Set Up the Syncro-Outlook Integration
Notes:
- You must have an Office 365 Business/Enterprise account with administrative privileges to complete these steps.
- Each individual User/tech must authenticate their own Outlook calendar.
To integrate your Microsoft Outlook calendar with Syncro, follow these steps:
- Navigate to Admin > Integrations - App Center, then click the “Business Automation” link to narrow down the tiles. (Alternatively, you can type “office” in the Search App Center field.)
- Select the “Office 365” tile:

Syncro displays the Office 365 Calendar Integration page:
- Click Link Your Calendar Now. Microsoft's Sign In Screen displays.
- Log into your Office 365 Business/Enterprise account where you have administrative privileges:
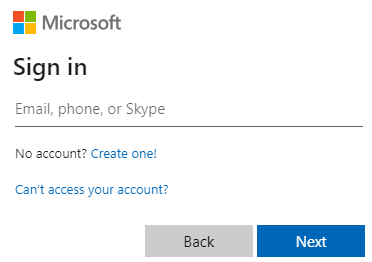
Note: You can't log into a personal Microsoft account for this integration. - On the Permissions Requested screen, check the “Consent” box, then click Accept:
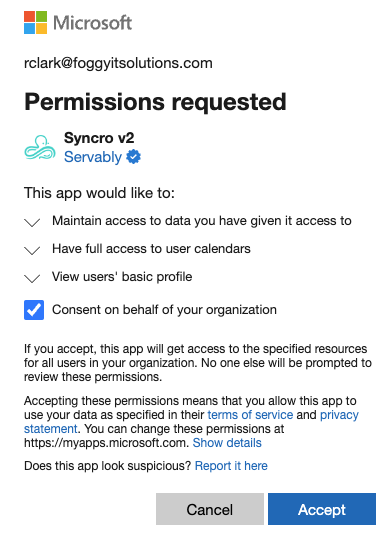
- On the pop-up that appears, click Calendar:
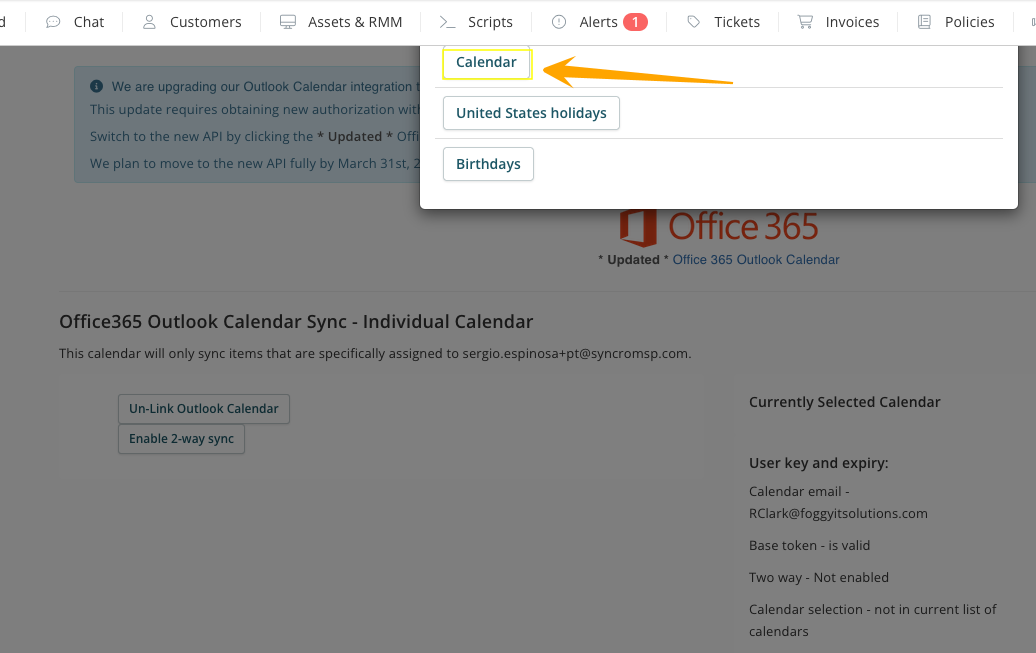
Tip: To get a clearer view, click the caret in the upper-right corner to minimize the header so it shows only the Primary Navigation bar. - When the pop-up closes, click Enable 2-Way Sync:
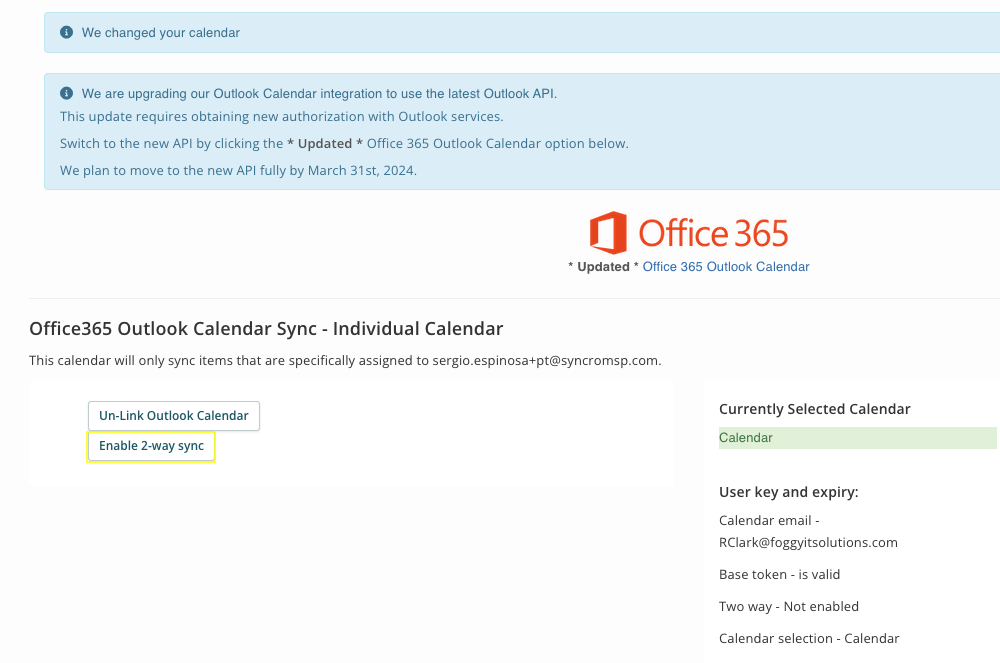
Note: If you don't click Enable 2-Way Sync, the integration is still active, but will operate only in one direction (from Syncro TO Outlook). -
You can now schedule appointments from either Syncro or Office 365:


Note: The Syncro calendar will only sync appointments specifically assigned to the User/tech (who set up the integration), via their email address.
Tip: [O] or [S] in the appointment title helps you identify which system the appointment originated from.
Alternative Workflow
- Click on your name in the Syncro User Profile menu, then select My Calendars:
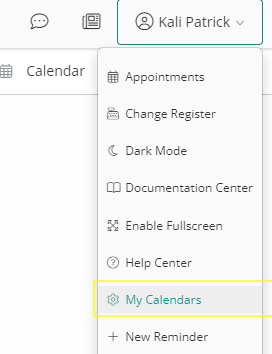
- Click the “*Updated* Office 365 Outlook Calendar” link/icon:

- Continue from step 4 as described above.
Outlook ICS Calendar Integration
An ICS/iCalendar standard is an older way to create a connection between calendar services; you essentially subscribe to a calendar from another one. The screenshots show this flow using Outlook.
To subscribe to an ICS calendar in Syncro, follow these steps:
- Click on your name in the Syncro User Profile menu, then select My Calendars.
- At the bottom left corner of the Syncro calendar, click the “Subscribe to ICS” link:
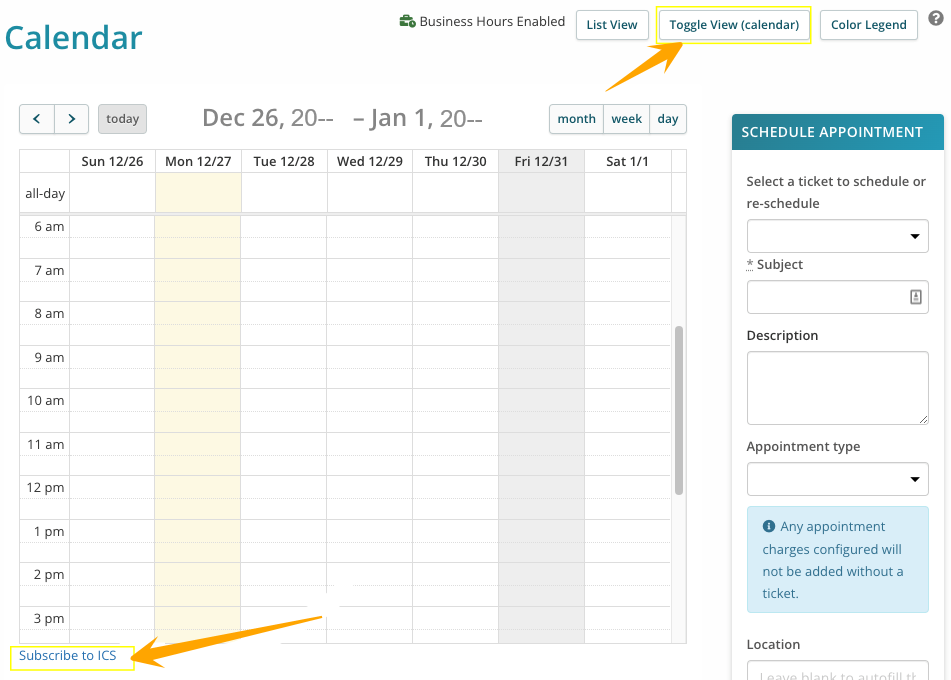
Note: If you don't see this link, click Toggle View (Calendar) in the upper right. - In the browser tab that opens, copy the URL:

- In Outlook, navigate to Calendars:
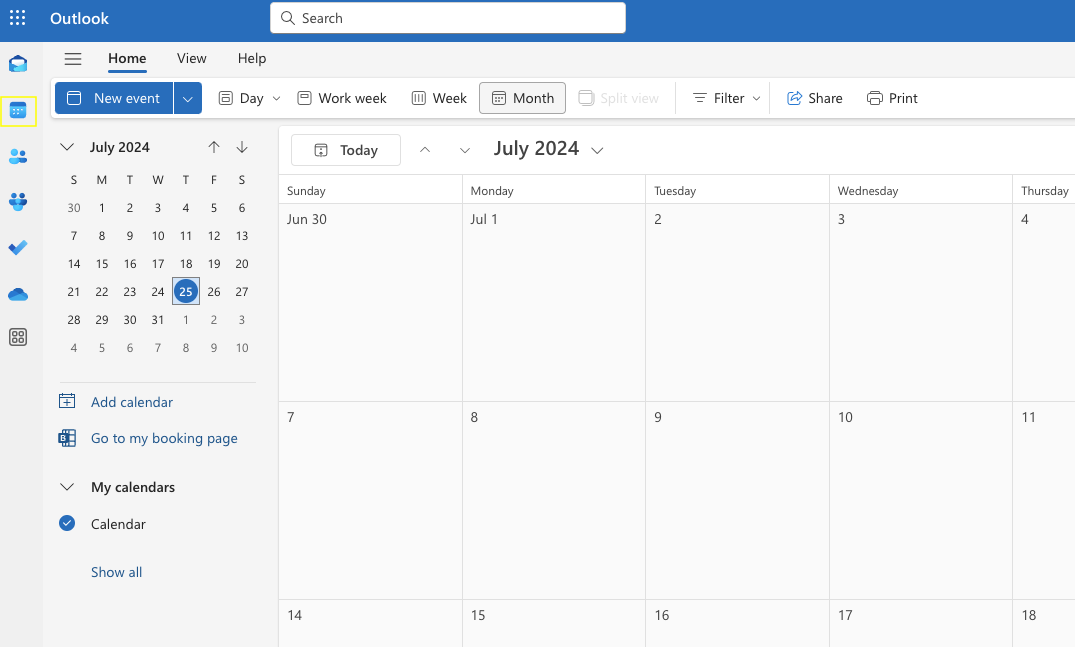
- Click Open Calendar then choose “From Internet...”:
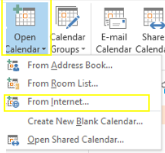
- In the dialog that appears, paste the URL you copied, then click OK:
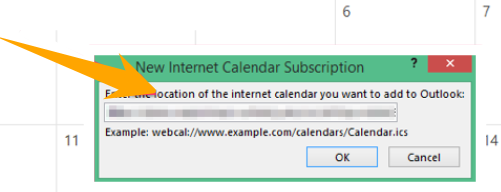
Your entries for 60 days prior and 60 days in the future appear on the Outlook calendar: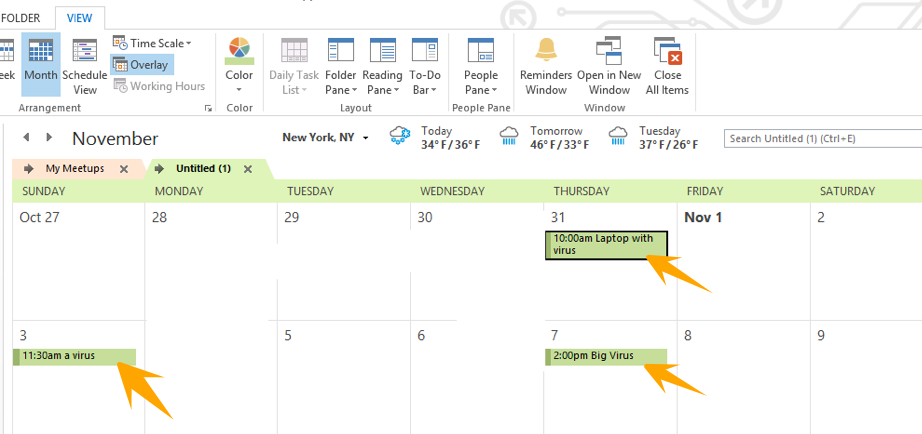
Note: The ICS link only updates every 30 minutes, so if you are testing this feature, please be aware of that.
Troubleshooting Outlook Integrations
500 Error Message
If Syncro displays a 500 Error during setup:

Make certain that you're logging into an Office 365 Business/Enterprise account where you have administrative privileges.
This error may display if you attempt to log into a personal Office 365 account, or one without the appropriate permission levels.
Office 365 Is Not Syncing
If Office 365 is not syncing, follow these steps:
- Click on your name in the Syncro User Profile menu, then select My Calendars.
- Click the “*Updated* Office 365 Outlook Calendar" link/icon.
- Click Unlink Outlook Calendar.
- Now that the calendar is unlinked, click the Calendar button to re-add it (as described in step 6 above).
- Be sure to click Enable 2-Way Sync to turn this on.
Test Syncro-Outlook Syncing
To test syncing after making changes, follow these steps:
- Create a new appointment in Syncro, then verify the new appointment appears in Office 365.
- When it does, update the appointment in Office 365, then verify that the changes appear in Syncro.
- Create a new appointment in Office 365, then verify the new appointment appears in Syncro.
Note: There could be a delay at first, so be sure to wait a bit. If an hour has passed and the syncing still isn't working, please reach out to support.
 Documentation Center
Documentation Center