About the Customers Tab/Page
Table of Contents
This document provides an overview of the information you’ll find in the Customers tab and the actions you’ll be able to take for one or more customer records in the table that displays on the page. (This is also known as the Customer module.)
Click the Customers tab in the Syncro header to display the Customers page and table.
The Customers page contains a search feature (1), an action button bar (2), and the table of Customers (3):
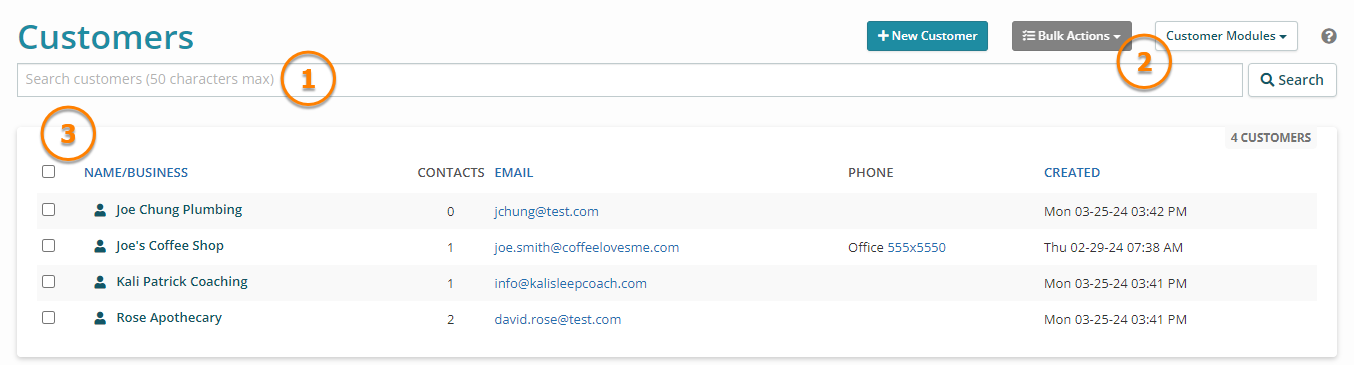
The upper right corner of the table displays the total number of customers (in this example, "4 CUSTOMERS").
The table displays one row for each customer’s Name/Business, how many Contacts are associated with that customer, their Email and Phone. The Created column shows you when the customer was created in Syncro.
Search for a Customer
If you have a long list of customers, you might find it easiest to search for the one you want.
Type a few characters (max 50) of the Customer’s Name/Business, Email, or Phone into the search bar (1). Available results appear as you type:

If multiple customers are found, click any hyperlinked field to view that customer’s Details Page. If only one customer is found, press Enter to view that customer's Details Page.
To clear your search, click the red X.
Create & Save Custom Customer Searches
If you repeatedly search for a set of Customers who meet certain criteria, you may want to create and save a custom customer search. To do this, follow these steps:
- To the left of the Customers table is a magnifying glass icon with a + on it:
![]()
Click it to open the Saved Customer Search sidebar:
- Provide a Search Name, then check any of the boxes to specify your search criteria. (This list includes any Custom Fields you define, as well as those Syncro provides.)
- Click Save.
- Click New Search to create as many custom customer searches as you'd like.
Later, click the magnifying glass icon to return to your searches.
When you click a Saved Customer Search at the top, Syncro highlights it in blue and its criteria are displayed so you can update them, if desired. The results also appear in the Customers table on the right side of the page.
Tips:
- The number in gray to the left of the Saved Customer Search shows the number of results.
- Click the pencil icon to edit the search, or the red x icon to remove it.
- Using Custom Customer Fields and Saved Customer Searches can be useful to target specific customers in your Mailer campaigns.
Sort and Preview Customer Information
Regardless of how many customers you have, you may want to click one of the hyperlinked table header fields (3) to sort your Customer list.
You can sort on Name/Business, Email, or the Created date. A triangle icon indicates which column you’re currently sorting by, and whether the sort is ascending or descending. Click again to toggle between ascending and descending order.
Click on the hyperlinked Name/Business of your customer to display their Details Page.
To preview customer information, hover over the person icon until it changes into the Quick Preview magnifier. Then click “More Info”:
![]()

Open this customer’s Details Page using the arrow in the upper right, or click the x to close the preview. See also About the Customer Details Page.
Select and Modify One or More Customers
Click the checkbox to the left of one or more customers to activate the “Bulk Actions” button menu. Click the header row’s checkbox to select/deselect all customers.
Use the Bulk Actions button menu to take any of the following actions on all selected customers:
- Edit: change popular customer-related fields.
- Bulk Manage Portal Users: manage the access and permissions of Customer Portal users for selected customers.
-
Archive: move customers to an archive list.
Select “Show Archived” from the Customer Modules button menu to see these customers again. Select “Show Enabled” from the same menu to return to your active customer list. - Delete: permanently remove these customers from Syncro (so be sure)!
Using the Customer Modules button menu, you can select:
- “Contract Manager”: jump to the Contracts tab.
- “Portal Migration”: load the “Portal Users Migration Report,” which tells you if any of the selected Customers have portal users that are not properly linked to a Contact record.
- “Show Archived”: replace the Customers table with Archived Customers (or “Show Enabled” to return to the (active) Customers table).
 Documentation Center
Documentation Center