Work with Appointment Reminder Schedules
Table of Contents
You can build Appointment Reminder Schedules to send messages to your customers that remind them of their upcoming appointments, both via email and SMS.
The Appointment Reminder Schedules you create here are available to select from the Appointment Reminder Schedules dropdown menu, wherever you create a new appointment:

Create an Appointment Reminder Schedule
To create a new Appointment Reminder Schedule, follow these steps:
- Navigate to Admin > Syncro Administration - Appointment Reminder Schedules:
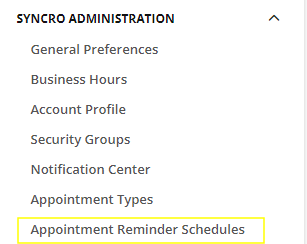
Syncro displays a list of existing Appointment Reminder Schedules:
Notes:
- Syncro provides the "Morning Of and 1 Hour Before" reminder by default.
- You can't edit the reminder's settings directly from the table.
- Click Appointment Types in the upper-right corner to toggle between Reminder Schedules and Appointment Types.
- Click +New Appointment Reminder Schedule. Syncro displays the New Appointment Reminder Schedule page:
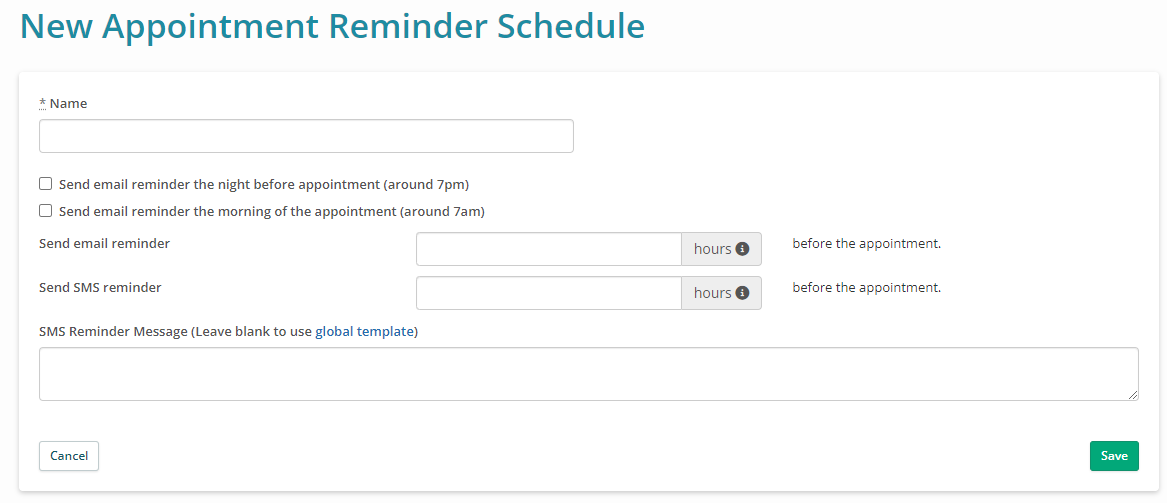
- Enter a Name for the Appointment Reminder Schedule. (Remember you will be selecting it later from a dropdown menu!)
- Optionally, check the “Send Email Reminder The Night Before Appointment (around 7 p.m.)” and/or “Send Email Reminder The Morning of the Appointment (around 7 a.m.)” boxes.
Notes:
- These are both local times per your General Preferences.
- See Customize PDF Templates to learn how to edit Emails sent to your customers.
- In addition to (or instead of) using the checkboxes, you can enter a specific number of hours before the appointment to “Send an Email” and/or “Send an SMS Reminder”.
- Optionally, enter text in the SMS Reminder Message text area to override the Appointment Reminder SMS template.
Tip: Click the “global template” link to see it.
Note: You can permanently change the SMS template in the Appointments section at the top of the View and Edit SMS Templates page. - Click Save. The new Appointment Reminder Schedule displays on the page and is now available to select wherever you create a new appointment:

Edit or Delete an Appointment Reminder Schedule
To edit an Appointment Reminder Schedule, follow these steps:
- Navigate to Admin > Syncro Administration - Appointment Reminder Schedules:
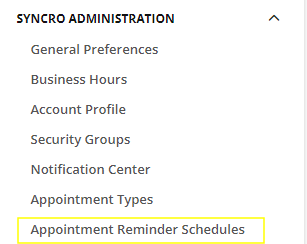
Syncro displays a list of existing Appointment Reminder Schedules:
Note: You can't edit the reminder's settings directly from the table. - Click the hyperlinked NAME (or Edit) for an existing schedule. Syncro displays the Editing Appointment Reminder Schedule page.
- Make any changes to the fields, then click Save. The Appointment Reminder Schedule page displays your changes.
To delete an Appointment Reminder Schedule, click the red X for an existing schedule, then OK to confirm. If the deleted schedule was associated with any upcoming appointments, no reminders will be sent.
 Documentation Center
Documentation Center