Change a Syncro Account Password
Table of Contents
IMPORTANT:
- Syncro does not generate or save your passwords and/or credentials. We recommend the use of strong passwords and/or the use of a password manager.
- Syncro does not prompt users to change their password after any specific period of time; however, with compromised password detection users are informed you if a password has been found in a compromised password list.
Syncro Password Requirements
Syncro account passwords should be at least 12 characters in length (max 128), and contain:
- lower case letters (a-z)
- upper case letters (A-Z)
- numbers (0-9)
- special characters (e.g. !@#$%^&*)
Passwords cannot be the same as the User's email in any way.
Change Your Password
If you're a User with a Syncro account and you want to change your password, follow these steps:
- Click your name in the upper right of the Syncro header to open your Syncro User Profile.
- Select the "Profile/Password" option. Syncro displays the Password / Login-Pin / API Key page:
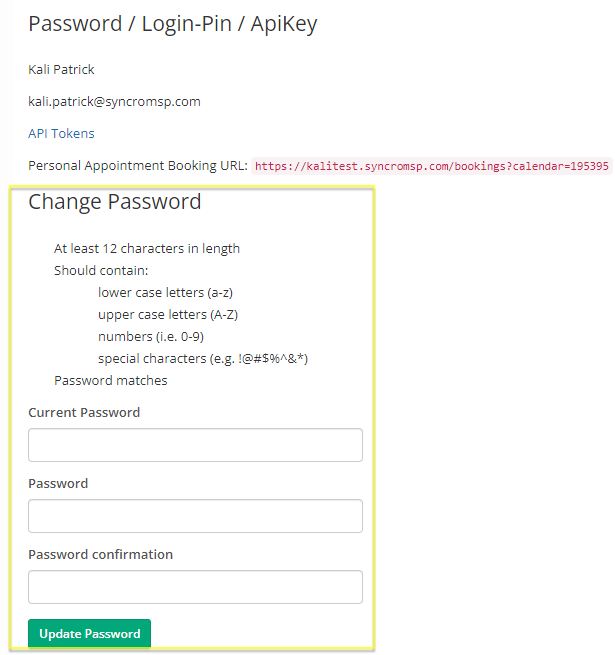
- Enter your current password, then the new password twice to confirm it.
- Click Update Password.
Reset a Forgotten Password
Should you forget your password, click the “Forgot Password” link on your Syncro login page:
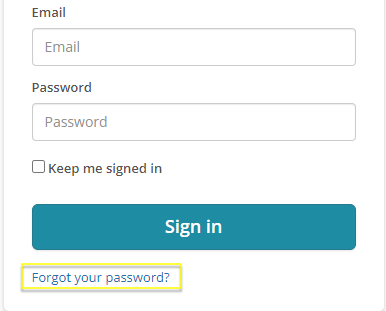
On the page that displays, enter the email address associated with your Syncro account.
If your email address exists in the Syncro database, you'll receive a password recovery link at your email address within a few minutes.
Your password won't change until you access the link in the email to create a new one.
Change a Specific User's Password
If you want to reset a specific User's password (i.e., as a Global Administrator), follow these steps:
- Navigate to Admin > Syncro Administration - Users. The Users table displays.
- For the User whose password you want to change, click Password / MFA. (Alternatively you could click Details, then Change Password / MFA in the upper right corner.):

- If prompted, enter your own password and click Enter to gain access to the Change Password page:
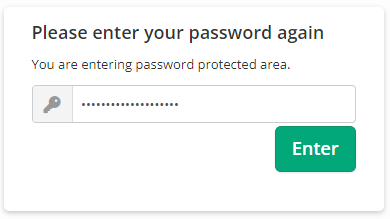
- On the Change Password for [User Name] page, enter the new password twice to confirm it:
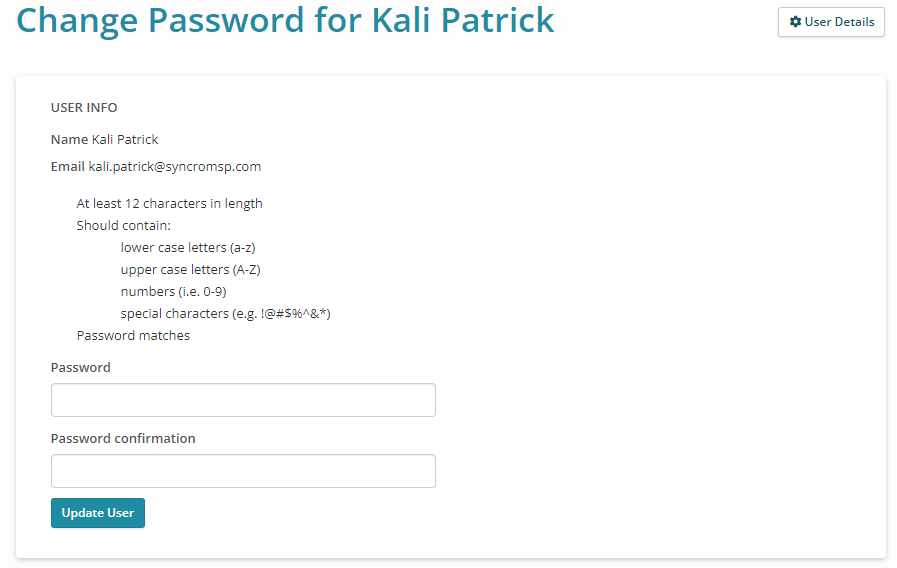
- Click Update User. The User will be logged out of all currently open sessions and will need to log in again with the new password.
 Documentation Center
Documentation Center