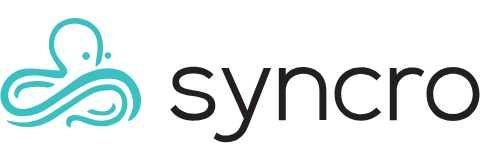ShipStation Integration
Table of Contents
Note: This document has been imported from the former KB and has not yet been verified.
What it Does
- Ship products to clients and bill them for the shipping costs
- Sends Customer Address info from a ticket over to ShipStation
- Creates a ticket comment containing the ShipStation order number
- Automatically creates a ticket comment with the Shipping Tracking info
- Changes ticket status when order is invoiced and/or when shipping label is created
- Increase Productivity to 88mph
What it Doesn't Do
- Does not save a shipping label as an attachment on the ticket
Overview
To get started, head to Admin > App Center, then click ShipStation.

ShipStation
You will need your API Key and Secret Key from ShipStation to get the integration going. For that, log in to ShipStation and click the wrench icon in the upper right.

Then click Account in the left nav and click API Settings from the expanded options.

The API Key and Secret will be listed on the page that loads.

Now that you have those, head back in to Syncro, and we can enable the ShipStation integration. On the App Card, check the enable box, enter your API info and click Save Changes to get the integration activated.

General Preferences tab
Enable Integration - Turn it on or off
Post tracking number as a public ticket comment (requires webhook) - This will make it so that we will send an email to your client and post a Public Ticket Comment on the ticket that updates the client that their product has been shipped (there's a template for this later in the KB).
IMPORTANT NOTE: Post tracking number in ticket comments requires Webhook setup. Head here for more.
Automatically send shipment to ShipStation when an Invoice is paid - Automate the shipment creation in ShipStation to save time!
Allow customers to change shipping methods in the portal - Allow customers to upgrade or downgrade their shipping selection from the Portal.

Ticket Status Automation
When an invoice is created, set associated Ticket(s) to: - Automate ticket status change to specific ticket status of your choosing
When a shipping label is printed, set associated Ticket(s) to: - When a shipping label is made in ShipStation change the Ticket status to a state of your choosing.

Percentage Markup: Adding a small markup is a good way to add a handling fee or cover slight fluctuations in shipping costs over time. This adds a percent markup to the line item charge for shipping on the invoice the customer pays for.

Shipping Methods tab
Click the drop down tab and the integration will query your ShipStation account and pull in any shipping carriers you have configured.
Important Note: There aren't any preconfigured shippers if you have a new ShipStation account. You need to set them up in ShipStation.
When you add Shipping Methods to your account, we will create products in your Inventory in the background so that they can be used on invoices. This is all automatic and you don't need to configure anything.

Shipping Boxes tab
This is where you can select from carrier boxes or enter the dimensions for your own boxes to select.

Comment/Email Templates tab
This template is what gets used when you have the system automatically create a ticket comment and send an email to your customers (set by checking the "Post tracking number as a public ticket comment" box in the General Preferences tab). There are two tags that are helpful here:
{{shipping_method}} = Your chosen shipping method (e.g. UPS Ground)
{{tracking_number}} = Tracking number assigned by carrier

Resync Data
Did you make changes to your boxes or carriers on the ShipStation side? If so, click the Re-Sync Your Data button to update the drop down lists.

ShipStation Webhooks
To create Webhooks in ShipStation, log in to your ShipStation account and click the wrench icon in the upper right of the page, then click the Integrations tab on the left nav > Integration Partners.


Next click the Webhooks button.

Then click Add a Webhook.

If at this point you are saying "Where do I get the URL from?" well, good news! On the app card there are instructions with a handy example.

OR right here!
A Webhook looks like this, just put your subdomain and API key in from these place holders:
https://subdomain.syncromsp.com/shipstation_webhook?api_key=keyhere
What Orders look like in ShipStation
Orders can be individually processed or done in bulk and if done in bulk all orders will update the tickets based off the settings you have for Ticket Comments in the App Card.

Once a you've finalized the shipping info for the order, the tracking information will be placed on the ticket as a Private Comment by default, or as a Public Comment if you have that option enabled from the ShipStation App Card.
ShipStation in the Custom Widgets
It is possible for your customers to choose to have their products shipped back to them on a Custom Widget that can be placed on your website. To configure this, head to Admin > Custom Widgets > New or Edit an existing one.
The Show Shipping Option can be found in the Issue Detail Widget Settings where you can choose to have the option visible to customers and which shipping option will get used.

You can only choose one Shipping Rate here that will be a default of sorts. The customer can change this later from the Portal if you enable that function in the ShipStation App Card.

This is an example of what customers would see in the Custom Widget.

Manage or Add Shipping to Leads
Once a customer chooses to have their product sent back to them and submit the Lead from the Custom Widget. The shipping request will go through to the Leads and on to the ticket when you manually convert the Lead or if the system Auto converts depending on your settings. You can click a Manage button on the Lead to change the Shipping Details before it's converted should you desire.

Managing Shipping on Tickets
Once a Lead has been converted the Shipping selections lock in the Lead and migrate to the Ticket. On the left side scroll down under appointments to find a Shipping Section where you can see details and Manage the selected options.

Managing Shipping on Invoices
Once a ticket is converted to an Invoice, the shipping is locked on the Ticket and can be managed from the invoice in the Invoice Details section.

It's at this point that you will see the Shipping added to the invoice as a line item. The name will change depending on the shipping selected. Below is an example.

Managing Shipping in the Customer Portal
There is an option mentioned above in the KB that allows your customers to manage the Shipping Option in use in the Portal. They can see it at each stage - Ticket, Invoice and Payment and can change the shipping method used. When they do this, the system will dynamically change the charge and update the total.

Ticket Detail > Send to ShipStation
It is also possible to go straight from a ticket and send a shipment in to ShipStation directly as well. This can be done from the Ticket Detail page and you will need to add a Shipment to the Ticket if one is not already associated. That can be done by click the New button in the Shipment section on the left Nav section of Ticket Detail.
Once the Ticket has a Shipment created, you can click Actions > Send to ShipStation.
Important Note: You still need to have Shipping Methods and Shipping Boxes selected in the App Card for ShipStation for this flow to work.

Troubleshooting
Q: The Shipping calculator isn't showing me a price, why?
A: This is likely because the customer address is not accurately entered. Head to the Customer Detail and double check the address.
Q: I'm clicking Actions > Send to ShipStation and nothing is happening on the Ticket.
A: Make sure that you have Shipping Methods and Shipping Boxes selected in the App Card. The Actions > Send to ShipStation requires that a shipment is created on the ticket and you need Methods and Boxes to create those.
Q: Some users cannot access the ShipStation features within a ticket or invoice.
A: The security necessary to use the feature is the same required to access the pages it shows up on. These settings are found in Admin > Security Groups. Users will need to belong to a group with the settings below enabled in whatever modules they need ShipStation access.
Tickets require these to be enabled:
- Tickets - Edit
- Tickets - List/Search
- Tickets - View Details
The same is true for invoices and estimates.