Entra ID Sync (Legacy)
Table of Contents
IMPORTANT: This documentation relates to a legacy version of the Syncro-Entra ID Sync integration.
While this version is still currently usable and supported, we recommend that you Set Up Microsoft Entra ID User Sync to move to the new version at your convenience. However, if you're using Syncro invoicing to bill customers for Microsoft Licenses based on the Custom Fields populated by the legacy Entra ID Sync, you should wait until the new Entra ID Sync supports invoicing for Microsoft Licenses.
If you're running both legacy and new versions of Entra ID Sync in parallel, note that:
- The old version will sync DAILY; the new version will sync HOURLY.
- Fields in the new Microsoft Information section are updated HOURLY. These columns/values also appear in the End Users table by default.
- Any Contact Custom Fields created by the old sync are updated DAILY. If you have any Contact Custom Fields, columns for them will also appear in the End Users table. When you remove the old sync, values for these columns will no longer be added/updated, so you may want to hide them.
Syncro’s Microsoft Entra ID integration feature helps you streamline your operations and provide better service to your customers by syncing data from Microsoft Entra ID to Syncro Contacts.
Benefits of this integration include:
- Streamlined Contact Information: Keep all customer contact information perfectly synced, ensuring accurate and up-to-date records.
- Automated Client Billing: Automate customer billing based on their Microsoft License type using the Customer Contact.
- Saving Clients Money: Lower your customers’ Microsoft bills by finding unused Microsoft licenses.
- Audit Client Security: Quickly find customers who have low Microsoft Secure Scores or don’t have MFA turned on.
- Link Contacts to Devices: You can now link the devices associated with Entra accounts directly to Syncro devices, providing your Syncro assets with an assigned contact.
Prerequisites
Before getting started, make sure that your Microsoft Entra ID accounts are up to date and complete.
IMPORTANT: Syncro treats Microsoft Entra ID as the source of truth, so the integration will overwrite data stored in Syncro with the data stored in Microsoft Entra ID.
Installation and Configuration
To install this integration, follow these steps:
- Navigate to Admin > Integrations - App Center, and click the Entra ID App Card:
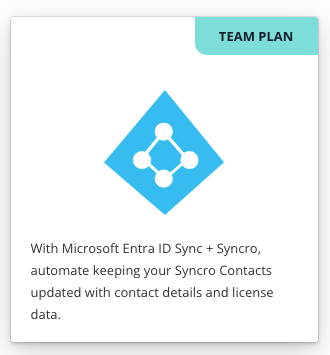
- Click Add a Syncro API Key for your Entra ID Integration.
- Enter your subdomain and API Key, then click Save and Continue:

Note: If you haven’t created an API Key yet, navigate to Admin > API - API Tokens, click +New Token and create an API Token with the following permissions:
- Customers - All
- Contacts - All
- Documentation - All
- Assets - All
- For each Customer, you’ll need access to their Azure portal. Log into it, navigate toMicrosoft Azureand copy the Tenant ID to the clipboard.
- In the table in the App Card, click “Connect Entra ID” for the Customer you want to connect to Entra ID.
- Paste the Tenant ID, make any optional selections (see below), and click Connect Your Data to authenticate with Entra ID:
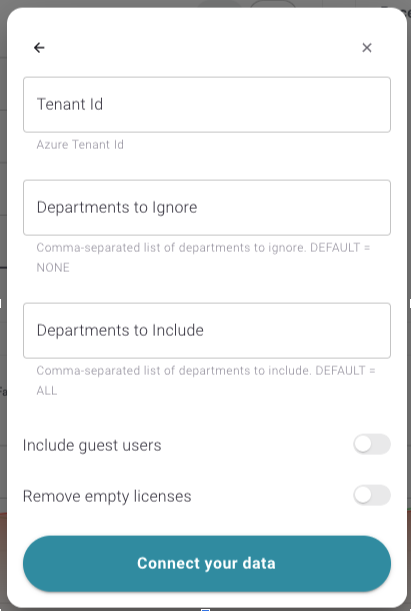
- Select any Departments to Ignore (Leave this blank to not ignore any Departments)
- Select any Departments to Include (Leave this blank to include all Departments)
- Include guest users (We recommend leaving this off unless you have a specific use case for including guests)
- Remove empty licenses (We recommend this be enabled if you plan on using the integration for billing)
- Repeat steps 4-6 for each Customer you want to connect to Entra ID.
Automatically Created Custom Fields
The following Custom Fields are automatically created when you set up the integration:
- Customer Custom Fields:
- microsoft_secure_score (text)
- azure_licensed_user_count (text)
- azure_active_user_count (text)
- Contact Custom Fields:
- azure_license (dropdown) with answers, including, but not limited to:
- Microsoft 365 Business Basic
- Microsoft 365 Apps for Business
- Microsoft 365 Business Standard
- Microsoft 365 Business Premium
- azure_mfa_status
- Denotes whether MFA is enabled or disabled
- azure_mfa_methods
- Indicates what type of MFA is enabled
- azure_last_activity
- Displays the last time this Azure User used their account (logged in, used Excel, etc.)
- azure_license (dropdown) with answers, including, but not limited to:
Note: Click “Modify Connection” and then “Run Jobs” for the Customer to manually trigger a sync. Otherwise, it will automatically sync daily between midnight and 2 a.m. Pacific Time.
IMPORTANT: The system maps Entra ID Users to Syncro Contacts by unique email address. If you change the email address in one place or the other, it will break the mapping for that Contact. If a Contact does not exist in Syncro for an Entra ID User, one will be automatically created.
The following fields are synced from Entra ID to Syncro Contacts:
- Name
- Address1
- Address2
- City
- State
- Zip
- Business Phone
- Mobile Phone
- Job Title
The following fields are synced from Entra ID to Syncro Assets:
- Assigned Contact
If a Syncro Contact exists as an Entra ID User, the integration will overwrite the Syncro Contact and be kept up to date going forward. If a Syncro Contact does not exist as an Entra ID User, it will not overwrite what’s in Syncro.
Microsoft License Type and Billing
This integration creates a dropdown Custom Field on the Contact called “azure_license,” which pulls the license type from the Entra ID User. It can have several different values, including, but not limited to:
- Microsoft 365 Business Basic
- Microsoft 365 Apps for Business
- Microsoft 365 Business Standard
- Microsoft 365 Business Premium
If the Entra ID User has more than one of these licenses, the one with the higher number will be displayed. With this custom field, you can automatically bill based on how many licenses a customer has using the Contact Custom Field dynamic line item counter in Syncro’s Recurring Invoice module.
Additionally, the integration syncs over Customer Custom Fields for azure_licensed_user_count and azure_active_user_count. Noticing any discrepancy between these two fields can help you save money for your customers: you can remove any unused Microsoft licenses.
Security Audits
This integration fetches a Microsoft Secure Score from Entra ID and adds it to your Syncro customer information. This can help you understand how secure your customer's Azure instance is, and indicate whether your customer should implement new security policies.
Troubleshooting the Entra ID Sync
If the azure_mfa_status, azure_mfa_methods, and azure_last_activity fields aren’t populating, follow these steps:
- Enable access to these fields by changing a setting in the Azure Instance for the customer, per these instructions.
- Make sure the contact’s endpoint has a license for either Entra P1 or Entra P2. Without this license, access to the fields cannot work. This license appears in the azure_license field on the contact page. For more information about which Microsoft licenses include Entra P1 or P2, please consult Microsoft’s documentation.
- Make sure your Enterprise application has granted permissions to Syncro for AuditLog.Read.All. If you do not see this permission applied, click ‘Grant Admin Consent’ on the permissions page of the Enterprise Application.
 Documentation Center
Documentation Center